วิกิฮาวนี้จะแนะนำวิธีการเตรียม บันทึก และเผยแพร่วิดีโอบน YouTube วิดีโอ YouTube อาจเป็นวิดีโอทั่วไปหรือวิดีโอคุณภาพสูงก็ได้ ขึ้นอยู่กับความชอบของคุณ อย่างไรก็ตาม หากคุณไม่ได้วางแผนที่จะสร้างวิดีโอ ให้ข้ามไปที่ส่วนท้ายของบทความเพื่อดูคำแนะนำในการอัปโหลดวิดีโอไปยัง YouTube
ขั้นตอน
ส่วนที่ 1 จาก 5: การเตรียมทำวิดีโอ
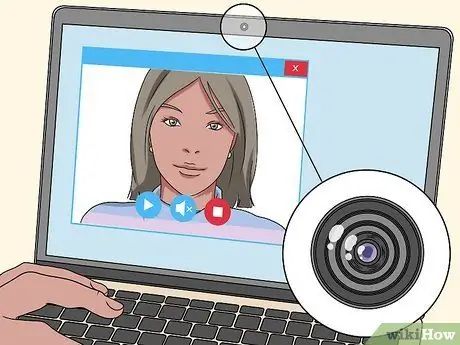
ขั้นตอนที่ 1 ใช้เว็บแคมเพื่อความสะดวกของกระบวนการบันทึก
เช่นเดียวกับสมาร์ทโฟน แล็ปท็อปส่วนใหญ่ที่ผลิตในช่วงห้าปีที่ผ่านมามาพร้อมกับเว็บแคมในตัว เว็บแคมมักจะมีคุณภาพต่ำกว่ากล้องวิดีโอมาตรฐาน แต่อาจเป็นทางเลือกที่ดีหากคุณไม่มีหรือไม่สามารถซื้อสมาร์ทโฟนหรือกล้องเฉพาะได้
หากคอมพิวเตอร์ของคุณไม่มีเว็บแคม คุณสามารถซื้อชุดเว็บแคมได้ในราคาต่ำกว่า 3 แสนเหรียญแล้วทำการติดตั้ง

ขั้นตอนที่ 2 ใช้สมาร์ทโฟนเพื่อความคล่องตัว
สมาร์ทโฟนส่วนใหญ่ที่จำหน่ายในตลาดมาพร้อมกับอุปกรณ์สร้างวิดีโอพื้นฐานสามตัว: กล้องวิดีโอที่สามารถบันทึกวิดีโอ ไมโครโฟนสำหรับบันทึกเสียง และฮาร์ดดิสก์ขนาดใหญ่สำหรับจัดเก็บเนื้อหา แม้ว่าจะเป็นแบบพกพา แต่คุณภาพเสียงและวิดีโอของสมาร์ทโฟนอาจต่ำกว่ากล้องวิดีโอเฉพาะ
ไฟล์วิดีโอใช้พื้นที่จัดเก็บมาก คุณจะต้องลบไฟล์วิดีโอออกจากโทรศัพท์ของคุณหลังจากกระบวนการบันทึกเสร็จสิ้น

ขั้นตอนที่ 3 ใช้กล้องวิดีโอสำหรับวิดีโอคุณภาพสูง
คุณสามารถรับกล้องวิดีโอคุณภาพได้ในราคาไม่ถึง 750,000 รูเปียห์สำหรับการซื้อและขายเว็บไซต์อย่าง Bhinneka หรือ Lazada คุณยังสามารถซื้อกล้องวิดีโอคุณภาพสูงได้ในราคาประมาณ 1.5 ล้านรูเปียห์ กล้องวิดีโอมักจะมีคุณภาพในการรับชมที่ดีกว่าสมาร์ทโฟนหรือเว็บแคม
กล้องวิดีโอที่ทันสมัยส่วนใหญ่มาพร้อมกับการ์ด SD แบบถอดได้ ซึ่งสามารถใช้ถ่ายโอนวิดีโอจากกล้องไปยังคอมพิวเตอร์ได้ ตรวจสอบอุปกรณ์อีกครั้งเพื่อให้แน่ใจว่าอุปกรณ์กล้องวิดีโอที่เลือกมีการ์ด SD ก่อนซื้อ
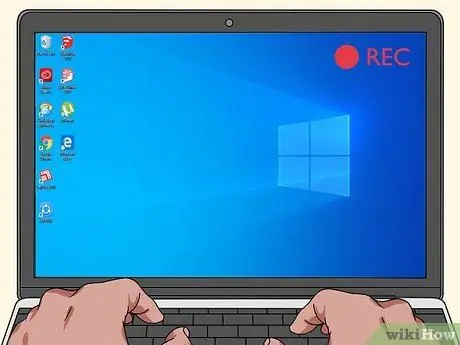
ขั้นตอนที่ 4. บันทึกเนื้อหาที่แสดงบนหน้าจอคอมพิวเตอร์
คุณสามารถบันทึกเนื้อหาบนหน้าจอโดยดาวน์โหลดโปรแกรมของบริษัทอื่นที่อนุญาตให้คุณบันทึกการแสดงหน้าจอ หากคุณต้องการบันทึกบทช่วยสอนหรือฟุตเทจวิดีโอเกม คุณต้องใช้โปรแกรมดังกล่าว
- หลายโปรแกรมอนุญาตให้คุณบันทึกวิดีโอหลายรายการพร้อมกัน หากต้องการ คุณสามารถตั้งค่ากล้องหน้าได้อย่างง่ายดายโดยใช้เว็บแคม (ตามที่กล่าวไว้ก่อนหน้านี้) ด้วยขั้นตอนนี้ คุณสามารถบันทึกเนื้อหาหลักในขณะที่แสดงวิดีโอใบหน้าของคุณที่ด้านบนของวิดีโอเนื้อหาหลัก โดยทั่วไปขั้นตอนนี้จะตามด้วยสตรีมเมอร์ แต่ก็มีหลายคนที่ติดตามเทคนิคนี้เพื่อสร้างวิดีโอ YouTube
- เมื่อทำการบันทึก ตรวจสอบให้แน่ใจว่าเสียงและวิดีโอได้รับการบันทึกอย่างถูกต้องโดยสร้างคลิปทดสอบและตรวจสอบก่อน

ขั้นตอนที่ 5. ลองซื้อไมโครโฟนแบบกำหนดเอง
แม้ว่าจะไม่จำเป็น แต่คุณภาพเสียงก็ดีและเป็นตัวกำหนดคุณภาพของวิดีโอ ดังนั้นการอาศัยไมโครโฟนในตัวของอุปกรณ์บันทึกจึงไม่เหมาะ หากคุณพบไมโครโฟนในราคาที่ "สมเหตุสมผล" ซึ่งตรงกับอุปกรณ์บันทึก คุณภาพโดยรวมของวิดีโอของคุณสามารถปรับปรุงได้อย่างมาก
กล้องวิดีโอบางรุ่นมาพร้อมกับไมโครโฟนเฉพาะและฮาร์ดแวร์ทั้งหมดที่จำเป็นในการเชื่อมต่อทั้งสอง
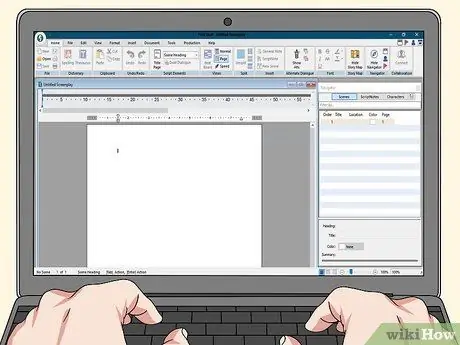
ขั้นตอนที่ 6 ลองสร้างสคริปต์
แม้ว่าจะเป็นทางเลือกก็ตาม การเขียนสคริปต์ก่อนตัดสินใจเกี่ยวกับประเภทวิดีโอสามารถช่วยให้คุณตัดสินใจได้ว่าต้องการบันทึกวิดีโอประเภทใด
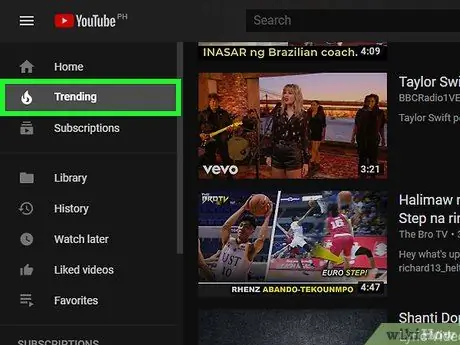
ขั้นตอนที่ 7 ลองติดตามเทรนด์วิดีโอล่าสุด
YouTube มีวิดีโอจากผู้ใช้หลายล้านคน แต่วิดีโอบางประเภทได้รับความนิยมมากกว่าประเภทอื่นๆ:
- บล็อกวิดีโอหรือ “vlogs” คือชุดวิดีโอที่ได้รับการอัปเดตเป็นประจำและนำเสนอผู้สร้างวิดีโอที่พูดคุยเกี่ยวกับสิ่งที่อยู่ในใจ โดยปกติ วิดีโอเช่นนี้จะมีความยาวไม่เกิน 10 นาที
- วิดีโอเกี่ยวกับวิดีโอเกม (วิดีโอเกี่ยวกับวิดีโอเกม) ดึงดูดการเข้าชมได้ค่อนข้างมาก โดยเฉพาะอย่างยิ่งหากคุณพูดถึงรุ่นล่าสุด
- บทช่วยสอนสามารถครอบคลุมหัวข้อที่หลากหลายที่คุณเชี่ยวชาญ
- การตัดต่อคือวิดีโอที่เต็มไปด้วยรูปภาพหรือคลิปวิดีโอที่ปรับให้เข้ากับหลักสูตรของเพลง
- วิดีโอสัตว์เลี้ยงเป็นเนื้อหาที่ได้รับความนิยมเสมอ โดยทั่วไป วิดีโอเหล่านี้บันทึกโดยใช้อุปกรณ์พกพา เช่น สมาร์ทโฟนหรือกล้องวิดีโอ บ่อยครั้ง วิดีโอเหล่านี้มีสัตว์เลี้ยงของครีเอเตอร์ทำเรื่องตลกหรือท้าทาย
- บทวิจารณ์คือบล็อกวิดีโอที่รีวิวผลิตภัณฑ์หรือบริการเฉพาะ หากต้องการให้คนดูวิดีโอแบบนี้มากขึ้น คุณสามารถแสดงทัศนคติที่ "เผ็ดร้อน" หรือตลกเมื่อรีวิวผลิตภัณฑ์
- วิดีโอตลกครอบคลุมสไตล์และแนวทางที่หลากหลาย วิดีโอแบบนี้เหมาะที่จะสร้างกับเพื่อน ๆ และสามารถนำเสนออะไรก็ได้ตั้งแต่เรื่องตลกเชิงปฏิบัติไปจนถึงการเต้นรำที่ไร้สาระไปจนถึงการสเก็ตช์ทิศทางและอื่น ๆ

ขั้นตอนที่ 8 วางแผนวิดีโอสำหรับใช้ส่วนตัว
หากคุณต้องการแบ่งปันประสบการณ์ของคุณกับเพื่อนหรือญาติที่ไม่สามารถสัมผัสได้โดยตรง YouTube เป็นสื่อกลางที่สมบูรณ์แบบในการลดช่องว่าง
- วางแผนบันทึกเหตุการณ์ต่างๆ เช่น ปิกนิกในครอบครัว งานแต่งงาน และวันเกิดล่วงหน้า เพื่อให้คุณมีวิดีโอ "ดิบ" ที่คุณสามารถแก้ไขและอัปโหลดไปยัง YouTube ได้ในภายหลัง
- คุณสามารถ "ล็อก" วิดีโอเพื่อให้เฉพาะผู้ที่มี URL เฉพาะ (ที่อยู่เว็บ) เท่านั้นที่สามารถดูวิดีโอได้ อย่างไรก็ตาม ขั้นตอนนี้ไม่ได้รับประกันว่าบุคคลที่สามจะไม่เห็น ดังนั้น ตรวจสอบให้แน่ใจว่าเนื้อหาวิดีโอของคุณ "สะอาด" และปฏิบัติตามคำแนะนำจาก YouTube
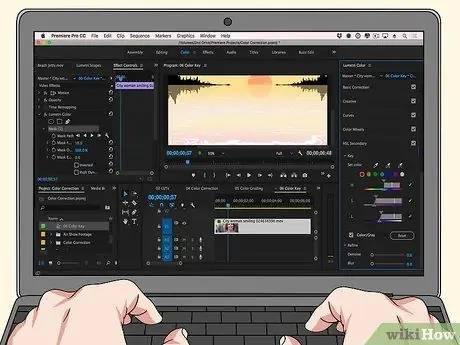
ขั้นตอนที่ 9 ลองทำวิดีโอจากวิดีโออื่น
แนวทางปฏิบัตินี้ค่อนข้างเป็นที่นิยม โดยเฉพาะอย่างยิ่งสำหรับคลิปวิดีโอที่ผู้ใช้ YouTube บางคนไม่มี เช่น คลิปการ์ตูนเก่าและรายการโทรทัศน์
- หากคุณเลือกวิธีนี้ คุณไม่จำเป็นต้องมีอุปกรณ์บันทึกวิดีโอใดๆ อย่างไรก็ตาม คุณจะต้องใช้ไฟล์ต้นฉบับในรูปแบบของคลิปวิดีโอที่ดาวน์โหลดได้ (คุณสามารถดาวน์โหลดวิดีโอ YouTube ได้หากต้องการ)
- วิดีโอ "รีมิกซ์" แบบนี้มักก่อให้เกิดปัญหาทางกฎหมาย คุณไม่ควรมีปัญหาใดๆ ในการสร้างวิดีโอ แต่ถ้าเจ้าของลิขสิทธิ์คลิปต้นฉบับในวิดีโอขอให้ YouTube ลบออก โดยปกติ YouTube จะลบวิดีโอของคุณทันที
ส่วนที่ 2 จาก 5: การบันทึกวิดีโอ

ขั้นตอนที่ 1. ตรวจสอบให้แน่ใจว่ามีแสงสว่างเพียงพอ
ถ้าเป็นไปได้ ถ่ายวิดีโอระหว่างวันโดยใช้แสงธรรมชาติ หากคุณต้องการถ่ายฉากตอนกลางคืน ให้ตั้งค่าแหล่งกำเนิดแสงเพื่อให้คนอื่นเห็นว่าคุณกำลังบันทึกอะไรอยู่
- หากคุณกำลังบันทึกภาพตัวเอง ให้นั่งหันหน้าเข้าหาแหล่งกำเนิดแสงแล้ววางกล้องเข้าหาตัว
- ขั้นตอนนี้ใช้ไม่ได้กับวิดีโอสกรีนช็อต

ขั้นตอนที่ 2. เลือกเสื้อผ้าที่เหมาะสม
หากคุณใช้พื้นหลังเป็นสีใดสีหนึ่ง อย่าสวมเสื้อผ้าที่มีสีเดียวกัน (เช่น หากพื้นหลังเป็นสีดำ อย่าใส่สีดำหรือสีเข้มอื่นๆ)

ขั้นตอนที่ 3 ตรวจสอบให้แน่ใจว่าพื้นหลังสะอาดอยู่เสมอ
คนจะคิดว่าคุณเป็นคนสกปรกและเลอะเทอะถ้าพื้นหลังของวิดีโอไม่สะอาดพอ ท้ายที่สุดแล้ว พื้นหลังวิดีโอที่สะอาดตาและเป็นมืออาชีพจะดึงดูดสายตามากกว่าพื้นหลังที่ยุ่งเหยิง

ขั้นตอนที่ 4 เริ่มกระบวนการบันทึก
เมื่อคุณตัดสินใจเกี่ยวกับแนวคิดเกี่ยวกับวิดีโอแล้ว ให้ทำงานที่ต้องทำเพื่อจัดระเบียบและเตรียมวิดีโอ หลังจากนั้น บันทึกวิดีโอของคุณ
- คุณอาจต้องถ่ายวิดีโอหลาย ๆ ครั้ง นี้สมเหตุสมผลมากโดยเฉพาะอย่างยิ่งสำหรับผู้เริ่มต้น
- บันทึกวิดีโอได้มากกว่าที่คุณต้องการ คุณสามารถลบส่วนที่ไม่ต้องการได้ในภายหลัง ไม่มีเหตุผลที่จะต้องกังวลมากเกินไปเกี่ยวกับการเลือกเวลาที่เหมาะสมตั้งแต่เริ่มต้น

ขั้นตอนที่ 5. พูดเสียงดังและชัดเจน
สิ่งนี้ทำเพื่อให้แน่ใจว่าคุณภาพเสียงยังคงดีที่สุดในขณะเดียวกันก็ดึงดูดความสนใจของผู้ชมด้วย
หากคุณกำลังใช้ไมโครโฟน ให้พูดใส่ไมโครโฟนโดยตรง นี่เป็นสิ่งสำคัญ โดยเฉพาะอย่างยิ่งหากคุณใช้อุปกรณ์บันทึกที่มีไมโครโฟนในตัว

ขั้นตอนที่ 6 ระวังข้อมูลที่คุณให้ไว้
แน่นอน คุณไม่ต้องการให้ใครรู้ชื่อนามสกุลหรือหมายเลขโทรศัพท์ของคุณ ไม่ต้องพูดถึงที่พักอาศัยของคุณ

ขั้นตอนที่ 7 หยุดบันทึกเมื่อเสร็จสิ้น
ตรวจสอบให้แน่ใจว่าคุณกดปุ่ม “ หยุด ” บนอุปกรณ์บันทึก หลังจากนั้น การบันทึกจะถูกบันทึกโดยอัตโนมัติ
ส่วนที่ 3 จาก 5: การอัปโหลดวิดีโอไปยัง YouTube ผ่านคอมพิวเตอร์เดสก์ท็อป
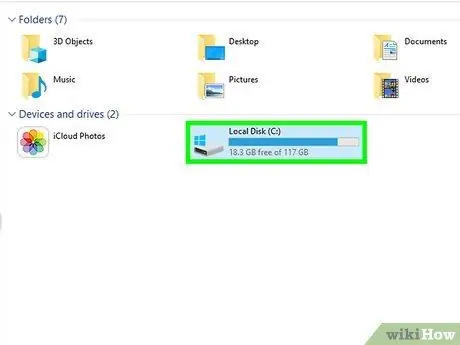
ขั้นตอนที่ 1 ถ่ายโอนวิดีโอไปยังคอมพิวเตอร์หากจำเป็น
หากวิดีโอถูกจัดเก็บไว้ในการ์ด SD ของกล้อง ให้เสียบการ์ด SD เข้ากับคอมพิวเตอร์ เปิดการ์ดหากไม่ปรากฏโดยอัตโนมัติ แล้วย้ายวิดีโอจากโฟลเดอร์ " DCIM " ไปยังคอมพิวเตอร์
คอมพิวเตอร์ของคุณอาจไม่มีช่องเสียบการ์ด SD สำหรับสถานการณ์เช่นนี้ คุณต้องใช้เครื่องอ่านการ์ด USB
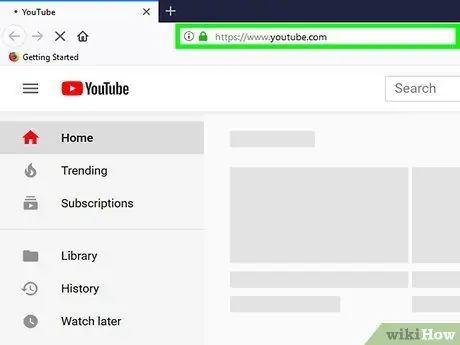
ขั้นตอนที่ 2 เปิด YouTube
ไปที่ https://www.youtube.com/ ผ่านเว็บเบราว์เซอร์ของคอมพิวเตอร์ หลังจากนั้น หน้าหลักของ YouTube จะปรากฏขึ้นหากคุณลงชื่อเข้าใช้บัญชีของคุณแล้ว
หากคุณไม่ได้ลงชื่อเข้าใช้บัญชีของคุณ ให้คลิกปุ่ม " เข้าสู่ระบบ ” ที่มุมบนขวาของหน้า แล้วป้อนข้อมูลบัญชี Google ของคุณ
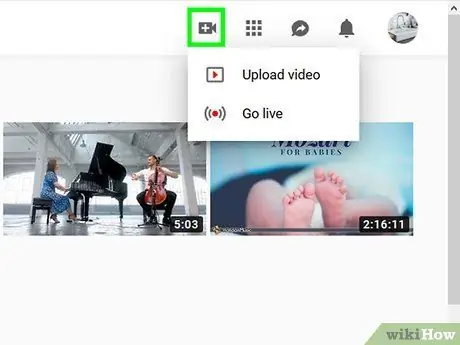
ขั้นตอนที่ 3 คลิกไอคอน "อัปโหลด"
ที่มุมขวาบนของหน้า หลังจากนั้น เมนูแบบเลื่อนลงจะปรากฏขึ้น
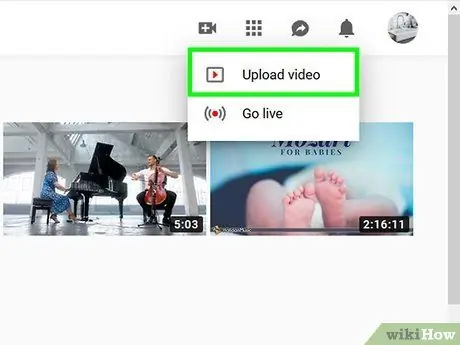
ขั้นตอนที่ 4 คลิกอัปโหลดวิดีโอ
ในเมนูที่ขยายลงมา หลังจากนั้น หน้าอัปโหลดวิดีโอจะปรากฏขึ้น
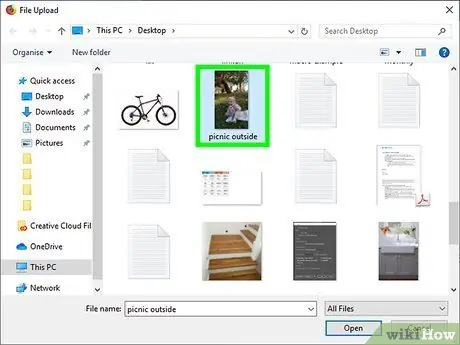
ขั้นตอนที่ 5. คลิกเลือกไฟล์ที่จะอัปโหลด
ปุ่มนี้อยู่ตรงกลางหน้า หลังจากนั้น หน้าต่าง File Explorer (Windows) หรือ Finder (Mac) จะปรากฏขึ้น
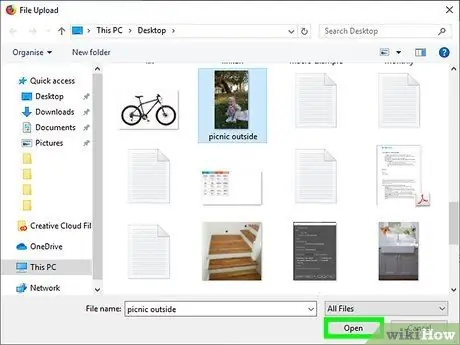
ขั้นตอนที่ 6 อัปโหลดวิดีโอ
เลือกวิดีโอที่คุณต้องการอัปโหลดโดยคลิกที่วิดีโอหนึ่งครั้งแล้วเลือก เปิด ” ที่มุมล่างขวาของหน้าต่างการเรียกดูไฟล์
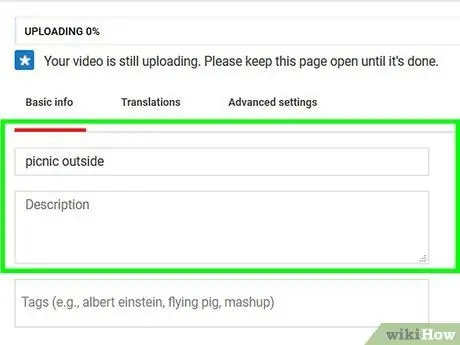
ขั้นตอนที่ 7 เพิ่มคำอธิบายและชื่อวิดีโอ
พิมพ์ชื่อวิดีโอในช่อง "ชื่อ" จากนั้นพิมพ์คำอธิบาย (ไม่บังคับ) ในช่องด้านล่างช่องชื่อ
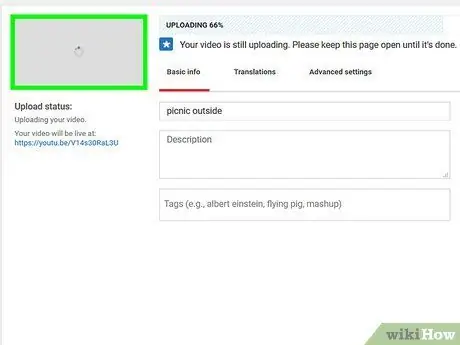
ขั้นตอนที่ 8 เลือกไอคอนวิดีโอ
คลิกไอคอนที่มุมล่างขวาของหน้าเพื่อตั้งเป็นไอคอนวิดีโอ
คุณยังสามารถคลิก “ ภาพขนาดย่อที่กำหนดเอง ” เพื่อเลือกไอคอนที่กำหนดเอง
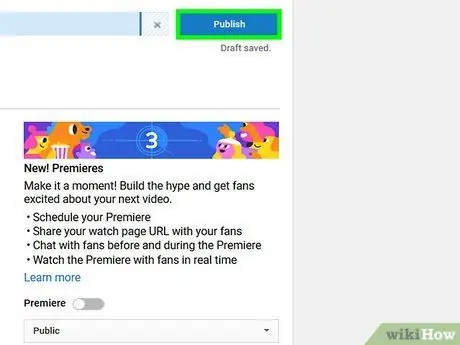
ขั้นตอนที่ 9 คลิก เผยแพร่
ที่เป็นปุ่มสีฟ้ามุมขวาบนของหน้า หลังจากนั้น วิดีโอจะถูกอัปโหลดไปยัง YouTube เมื่อเสร็จสิ้นการประมวลผล
คุณสามารถตรวจสอบรันไทม์ได้โดยดูที่แถบความคืบหน้าที่ด้านบนของหน้า
ส่วนที่ 4 จาก 5: การอัปโหลดวิดีโอไปยัง YouTube ผ่านอุปกรณ์เคลื่อนที่
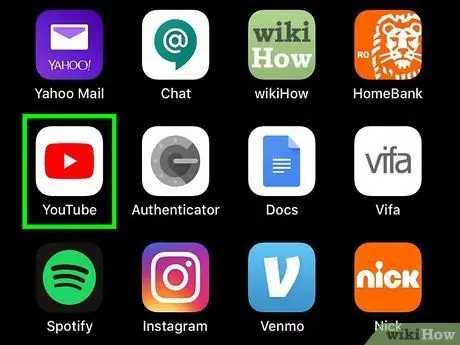
ขั้นตอนที่ 1. เปิด YouTube
แตะไอคอนแอป YouTube ซึ่งดูเหมือนโลโก้ YouTube หลังจากนั้น หน้าหลักของ YouTube จะเปิดขึ้นหากคุณลงชื่อเข้าใช้บัญชีของคุณแล้ว
- หากคุณไม่ได้ลงชื่อเข้าใช้บัญชี YouTube ให้เลือกบัญชีและป้อนรหัสผ่านเมื่อได้รับแจ้งก่อนที่จะไปยังขั้นตอนถัดไป
- หากคุณต้องการแก้ไขวิดีโอเพิ่มเติมก่อนอัปโหลด คุณอาจต้องย้ายวิดีโอไปยังคอมพิวเตอร์และแก้ไข ในสถานการณ์นี้ ให้ลองอัปโหลดผ่านคอมพิวเตอร์เดสก์ท็อป
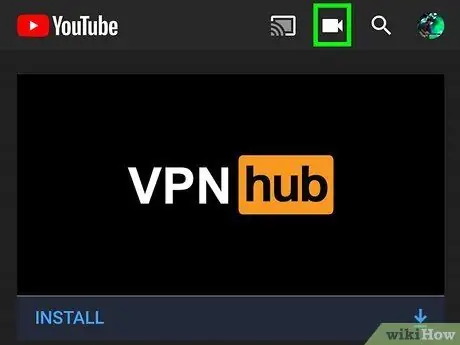
ขั้นตอนที่ 2. แตะไอคอน "อัปโหลด"
ที่มุมขวาบนของหน้าจอ หลังจากนั้นคุณจะถูกนำไปที่หน้าอัปโหลด
คุณอาจต้องอนุญาตให้แอป YouTube เข้าถึงโฟลเดอร์กล้อง ไมโครโฟน และ/หรือแกลเลอรีของโทรศัพท์ก่อนดำเนินการต่อ
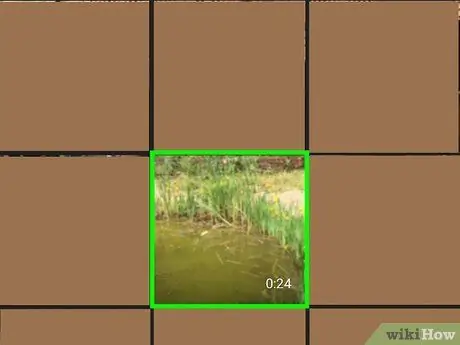
ขั้นตอนที่ 3 เลือกวิดีโอ
แตะวิดีโอที่คุณต้องการอัปโหลด
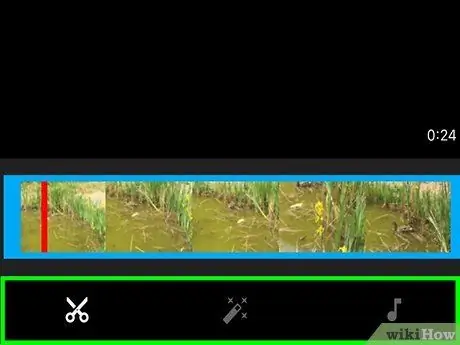
ขั้นตอนที่ 4 แก้ไขวิดีโอหากจำเป็น
คุณสามารถแก้ไขความยาวของวิดีโอโดยแตะและลากปลายด้านหนึ่งของแถบวิดีโอไปทางซ้ายหรือขวา หรือเปลี่ยนการนำเสนอด้วยภาพและเพลงของวิดีโอโดยเปลี่ยนแท็บที่เหมาะสมที่ด้านล่างของหน้าจอ
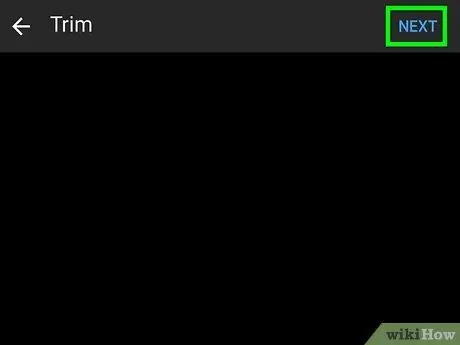
ขั้นตอนที่ 5. แตะถัดไป
ที่มุมขวาบนของหน้าจอ
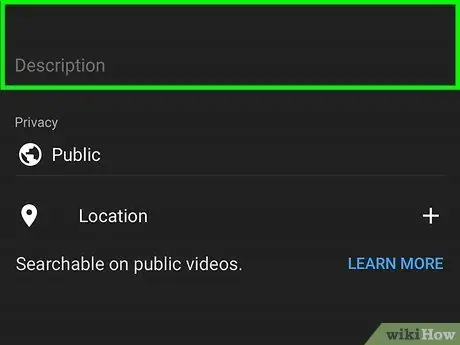
ขั้นตอนที่ 6 เพิ่มชื่อวิดีโอและคำอธิบาย
พิมพ์ชื่อวิดีโอในช่อง "ชื่อ" จากนั้นป้อนคำอธิบาย (ไม่บังคับ) ในช่องข้อความด้านล่างช่องชื่อ
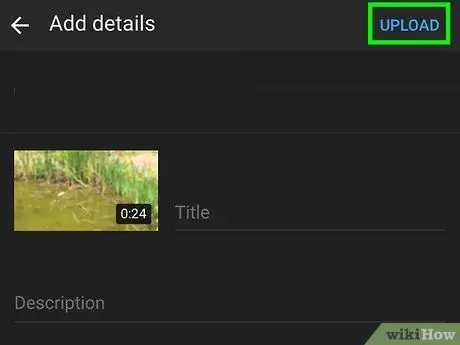
ขั้นตอนที่ 7 แตะอัปโหลด
ที่มุมขวาบนของหน้าจอ หลังจากนั้น วิดีโอจะถูกอัปโหลดไปยัง YouTube
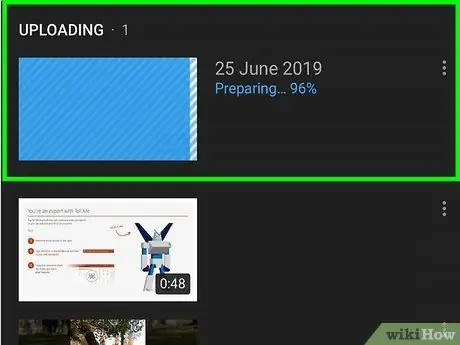
ขั้นตอนที่ 8 รอให้วิดีโออัปโหลดเสร็จ
เมื่อเผยแพร่แล้ว คุณสามารถดูได้ในช่องส่วนตัวของคุณ
ส่วนที่ 5 จาก 5: การอัปโหลดวิดีโอไปยัง YouTube ผ่านไซต์บนมือถือ (iOS)
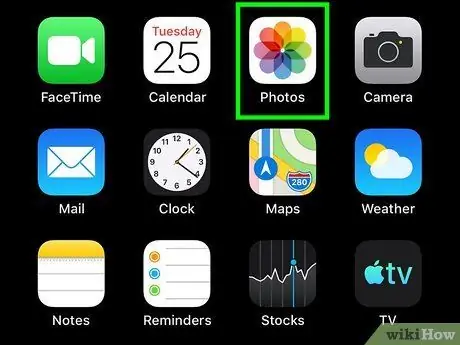
ขั้นตอนที่ 1. เปิดแอพรูปภาพ
แตะไอคอนแชร์ หลังจากนั้น เมนูการแชร์บนอุปกรณ์ของคุณจะเปิดขึ้น
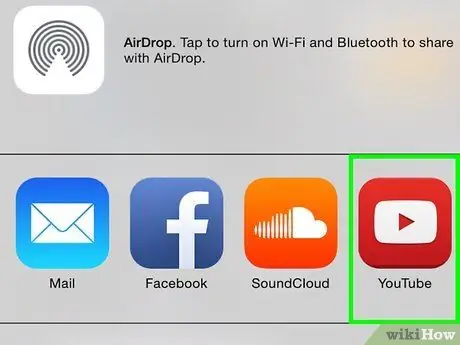
ขั้นตอนที่ 2. แตะไอคอน YouTube
หากไม่มีไอคอน YouTube ในเมนูการแชร์ ให้เลื่อนไปทางขวาสุดของแถวแรกแล้วกด MORE อย่าลืมเลือก YouTube
- หากคุณไม่ได้ลงชื่อเข้าใช้บัญชี YouTube ของคุณ ก่อนอื่นคุณต้องเลือกบัญชีของคุณหรือป้อนที่อยู่อีเมลและรหัสผ่านของคุณเมื่อได้รับแจ้งก่อนดำเนินการต่อ
- หากคุณยังต้องการแก้ไขหลายๆ อย่างก่อนที่จะอัปโหลดวิดีโอ การย้ายวิดีโอไปยังคอมพิวเตอร์เพื่อแก้ไขอาจเป็นความคิดที่ดี ดังนั้น ให้ลองอัปโหลดจากคอมพิวเตอร์เดสก์ท็อปแทน
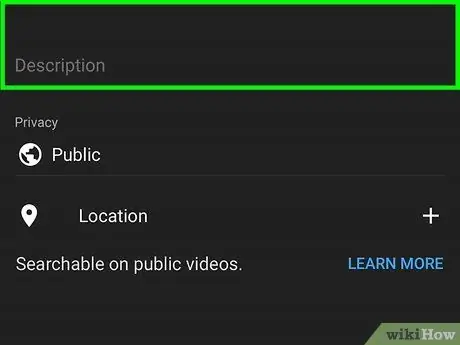
ขั้นตอนที่ 3 เพิ่มชื่อวิดีโอและคำอธิบาย คุณภาพ ความเป็นส่วนตัว ฯลฯ
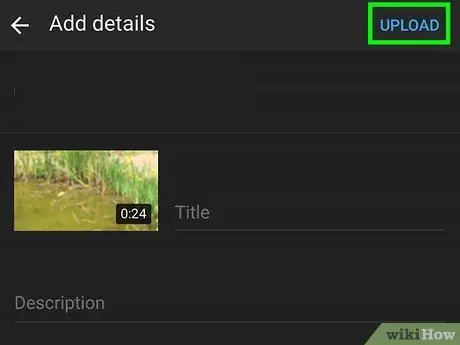
ขั้นตอนที่ 4 แตะไอคอน "อัปโหลด" หรือ "เผยแพร่"
ที่มุมขวาบนของหน้าจอ หลังจากนั้น วิดีโอจะถูกอัปโหลดไปยัง YouTube
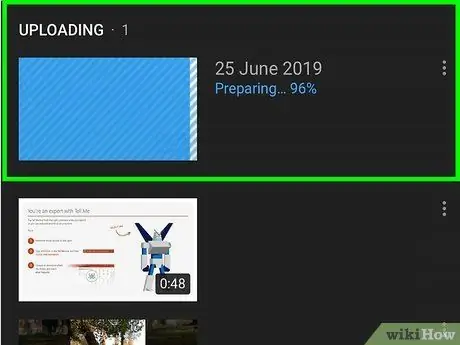
ขั้นตอนที่ 5. รอให้วิดีโออัปโหลดไปยัง YouTube ให้เสร็จสิ้น
เมื่อวิดีโอถ่ายทอดสดแล้ว คุณสามารถดูได้จากช่อง YouTube ของคุณ
เคล็ดลับ
- การแสดงทัศนคติเชิงบวกต่อช่องส่วนตัวของคุณและระหว่างขั้นตอนการบันทึก (โดยเฉพาะเมื่อคุณกำลังสตรีมแบบสด) สามารถกระตุ้นให้ผู้คนดูวิดีโอที่คุณอัปโหลดมากขึ้น
- อย่าซื้อกล้องที่แพงเกินไป (เช่น DSLR) เว้นแต่คุณจะรู้วิธีใช้งาน
คำเตือน
- อย่าลอกเลียนเนื้อหาของคนอื่น
- เช่นเดียวกับเว็บไซต์ยอดนิยมอื่นๆ ที่มีเนื้อหาที่ผู้ใช้สร้างขึ้น YouTube เต็มไปด้วยพวกอันธพาล แบดเจอร์ และคนที่คล้ายกันที่ต้องการทำให้คุณผิดหวัง หากเพียงเพิกเฉยไม่เพียงพอ คุณสามารถปิดคอลัมน์ความคิดเห็นในวิดีโอได้






