การแก้ไขคลิปวิดีโออาจเป็นกิจกรรมยามบ่ายที่สนุกสนาน หรือเป็นทางเลือกในอาชีพการงาน วันนี้ มีโปรแกรมและสถานที่มากมายให้แบ่งปันคลิปวิดีโอของคุณทั่วโลก อย่างไรก็ตาม นี่ไม่ได้หมายความว่าคุณไม่ควรตกแต่งให้สวยงามก่อนแชร์
หมายเหตุ:
บทความนี้เกี่ยวกับวิธีแก้ไขวิดีโอคลิปเดียว ไม่ใช่วิธีแก้ไขภาพยนตร์หรือวิดีโอที่ยาวขึ้น หากต้องการทราบวิธีแก้ไขภาพยนตร์ ให้คลิกลิงก์นี้
ขั้นตอน
วิธีที่ 1 จาก 2: การตัดต่อวิดีโอคลิป
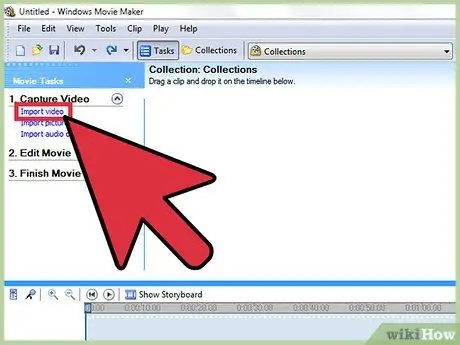
ขั้นตอนที่ 1. เปิดวิดีโอคลิปในโปรแกรมตัดต่อวิดีโอที่คุณต้องการ
คุณสามารถเลือกระบบใดก็ได้ที่ต้องการ ตั้งแต่โปรแกรมฟรี เช่น Windows Media Maker และ iMovie ไปจนถึงโปรแกรมที่ต้องชำระเงิน เช่น Avid หรือ Final Cut คุณยังสามารถแก้ไขคลิปง่ายๆ มากมายบนสมาร์ทโฟนและแท็บเล็ตโดยใช้แอปอย่าง Vee for Video หรือ Magisto ทางเลือกของคุณจะขึ้นอยู่กับสิ่งที่คุณต้องการทำกับคลิปที่มีอยู่:
- หากคุณต้องการเพิ่มหรือประกบคลิป เพิ่มชื่อและ/หรือเพลงง่ายๆ ใส่เอฟเฟกต์ ตัดแต่งจุดเริ่มต้นและจุดสิ้นสุด โปรแกรมฟรีอาจเป็นทางเลือกที่ดี คุณยังสามารถใช้โปรแกรมตัดต่อออนไลน์ฟรี (เช่น โปรแกรมแก้ไข YouTube) สำหรับคลิปสั้นได้
- หากคุณต้องการเพิ่มเอฟเฟกต์พิเศษหรือทรานซิชัน ปรับแต่งสีหรือแสง หรือแก้ไขรายละเอียดเพิ่มเติม คุณจะต้องใช้โปรแกรมตัดต่อวิดีโอระดับมืออาชีพ
- แอปบนอุปกรณ์เคลื่อนที่มักจะช่วยให้คุณอัปโหลดวิดีโอไปยัง YouTube หรือ Vimeo ได้ง่าย และช่วยให้คุณสามารถถ่ายวิดีโอ แก้ไข และส่งคลิปที่ต้องการเพียงการตัดต่อหรือปรับแต่งเพียงเล็กน้อยในทันที
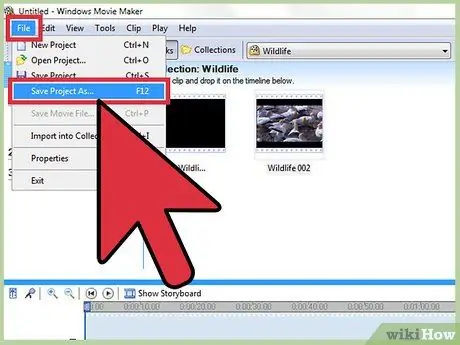
ขั้นตอนที่ 2 คลิก " ไฟล์ " จากนั้นเลือก " บันทึกเป็น " เพื่อสร้างไฟล์สำรองวิดีโอต้นฉบับ
เก็บสำเนาของวิดีโอต้นฉบับที่ยังไม่ได้ตัดต่อไว้เสมอในกรณีที่มีบางอย่างเกิดขึ้นระหว่างกระบวนการแก้ไข โปรแกรมตัดต่อวิดีโอส่วนใหญ่จะบันทึกสำเนาไว้ทันทีทุกครั้งที่คุณทำการแก้ไข คุณจึงสามารถเก็บคลิปเวอร์ชันเก่า (ต้นฉบับ) ไว้ได้ในกรณีที่มีสิ่งผิดปกติเกิดขึ้น
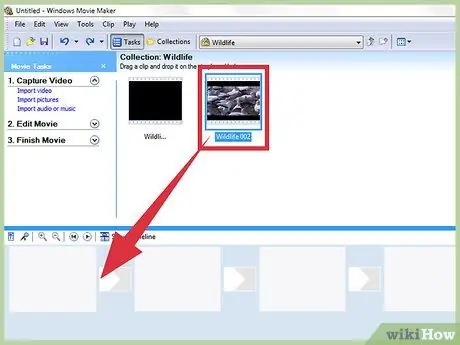
ขั้นตอนที่ 3 ลากคลิปทั้งหมดที่คุณต้องการวิดีโอไปยังไทม์ไลน์ (ไทม์ไลน์)
โปรแกรมตัดต่อวิดีโอทั้งหมดมีไทม์ไลน์สำหรับการจัดเรียงคลิปเป็นวิดีโอสุดท้าย หากคุณมีคลิปเดียวที่ต้องแก้ไข คุณยังต้องเพิ่มลงในไทม์ไลน์เพื่อแก้ไข
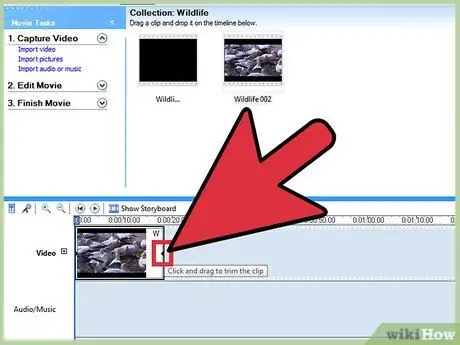
ขั้นตอนที่ 4 คลิกแล้วลากปลายคลิปเพื่อย่อหรือขยายจุดเริ่มต้นและจุดสิ้นสุดของวิดีโอ
การตัดต่อวิดีโอขั้นพื้นฐานมักจะใช้งานง่าย สิ่งที่คุณต้องทำคือลาก ลาก และตัดคลิปบนไทม์ไลน์เพื่อให้คลิปวิดีโอเล่นในภายหลังตามการเปลี่ยนแปลงที่คุณทำกับไทม์ไลน์ หากมีคลิปสองคลิปซ้อนทับกัน วิดีโอยอดนิยมจะแสดงเสมอ แม้ว่าแต่ละโปรแกรมจะแตกต่างกันเล็กน้อย แต่คุณสามารถค้นหาวิดีโอแนะนำสั้น ๆ ทางอินเทอร์เน็ตเพื่อเรียนรู้พื้นฐานของการใช้โปรแกรมได้หากคุณสับสน
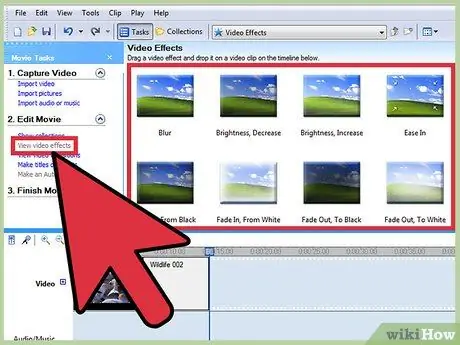
ขั้นตอนที่ 5. เพิ่มเพลงและเอฟเฟกต์ลงในคลิปหลังจากแก้ไขตามต้องการ
หลังจากแก้ไขคลิปแล้ว คุณสามารถกดปุ่ม " ไฟล์ " → " นำเข้า " เพื่อเพิ่มเพลง หรือคลิก " เอฟเฟกต์ " หรือ " ตัวกรอง " เพื่อเล่นเอฟเฟกต์พิเศษที่น่าสนใจ บันทึกการเปลี่ยนแปลงเพื่อใช้กับวิดีโอสุดท้ายในภายหลัง แน่นอน คุณจะต้องทำการเปลี่ยนแปลงที่สำคัญก่อนที่จะแก้ไขหรือตกแต่งคลิป
โปรดทราบว่าคุณไม่ควรใช้เพลงที่มีลิขสิทธิ์ (เช่น เพลงป๊อป) โดยไม่ได้รับอนุญาต หากคุณวางแผนที่จะขายวิดีโอหรือใช้เพื่อผลกำไร
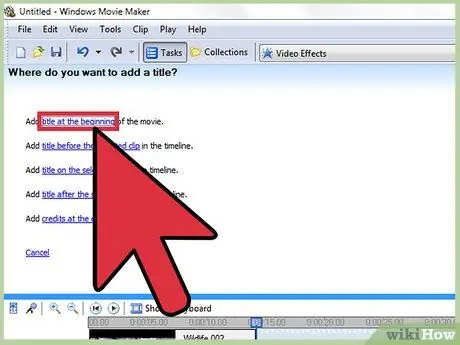
ขั้นที่ 6. เพิ่มชื่อโดยใช้ช่อง "Title" หรือ "Text"
อีกครั้ง ป้ายกำกับบนกล่องจะแตกต่างออกไป ขึ้นอยู่กับโปรแกรมที่คุณใช้ วางชื่อเรื่องที่ด้านบนของวิดีโอ เอฟเฟกต์ และคอลัมน์เพลงบนไทม์ไลน์ ด้วยตำแหน่งนี้ ชื่อเรื่องจะไม่ได้รับผลกระทบจากการเปลี่ยนแปลงที่คุณทำ
วางชื่อในสามบนหรือล่างของหน้าจอเพื่อให้ดูเป็นมืออาชีพ
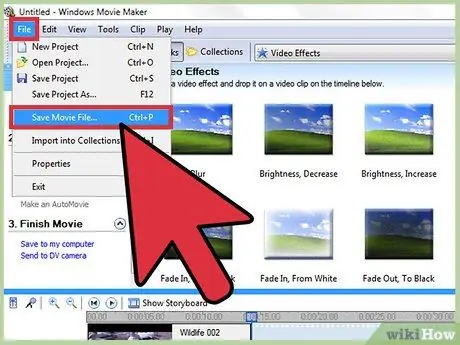
ขั้นตอนที่ 7 ส่งออกคลิปสุดท้ายเพื่อใช้งานตามที่คุณต้องการ
โดยปกติ คุณเพียงแค่ต้องคลิกที่ตัวเลือก “ไฟล์” → “ส่งออก” เพื่อแชร์วิดีโอกับทุกคน แม้ว่าจะมีตัวเลือกมากมาย แต่นามสกุลไฟล์วิดีโอที่พบบ่อยที่สุดคือ.mov,.mp4 และ.avi ทั้งสามรูปแบบสามารถเล่นได้ผ่าน YouTube, Vimeo, เว็บไซต์สตรีมมิ่งวิดีโอ และคอมพิวเตอร์
บางโปรแกรมมีเพียงปุ่ม "บันทึกเป็น" ซึ่งจะแสดงเมนูเพื่อเลือกประเภทของวิดีโอ
วิธีที่ 2 จาก 2: การแก้ไขอย่างมืออาชีพ
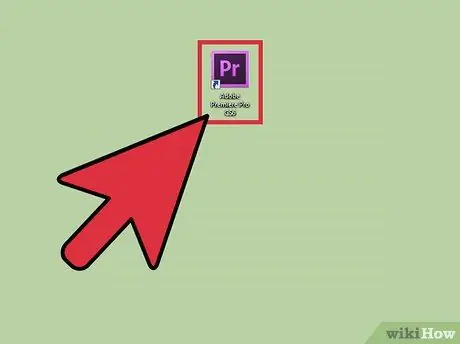
ขั้นตอนที่ 1. ใช้โปรแกรมตัดต่อวิดีโอระดับมืออาชีพกับระบบไม่เชิงเส้น
การตัดต่อแบบไม่เชิงเส้นเป็นวิธีที่ "เจ๋ง" ในการอธิบายว่าคุณไม่ได้ตัดต่อม้วนฟิล์มด้วยตนเองอีกต่อไป (ด้วยมือ) ดังนั้นคำนี้จึงถูกตีความว่าเป็นโปรแกรมตัดต่อวิดีโอคุณภาพสูงที่มีคุณสมบัติและการควบคุมมากมาย คุณต้องใช้โปรแกรมที่เหมาะสมกับความสะดวกของคุณ มีตัวเลือกโปรแกรมหลายตัวที่คุณสามารถใช้ได้ เช่น:
-
DaVinci แก้ไข:
โปรแกรมนี้เป็นโปรแกรมตัดต่อวิดีโอแบบโอเพ่นซอร์สใหม่ฟรี แม้ว่าอาจมีการเปลี่ยนแปลง แต่ราคาที่เสนอนั้นเทียบได้กับคุณสมบัติที่สามารถทดลองใช้ได้
-
Adobe รอบปฐมทัศน์:
ในฐานะหนึ่งในโปรแกรมแก้ไข "คลาสสิก" Adobe Premier สามารถทำงานบนคอมพิวเตอร์ Mac และ PC หากคุณใช้ผลิตภัณฑ์ Adobe อื่นๆ เช่น Photoshop คุณจะคุ้นเคยได้ง่ายขึ้น
-
ไฟนอลคัท X Pro:
Final Cut เวอร์ชันนี้ถือเป็นโปรแกรมมาตรฐานอุตสาหกรรมมาเป็นเวลานาน แม้ว่ามาตรฐานดังกล่าวจะอ่อนแอลงเมื่อมีการอัปเดตล่าสุด โปรแกรมนี้เป็นที่นิยมมากในหมู่ผู้ใช้คอมพิวเตอร์ Mac
-
มักมาก:
ในฐานะหนึ่งในโปรแกรมมาตรฐานสำหรับนักตัดต่อภาพยนตร์มืออาชีพ Avid มีฟังก์ชันการทำงานทั้งหมดของคู่แข่ง เช่นเดียวกับอินเทอร์เฟซที่ออกแบบมาสำหรับการทำงานในโครงการกับทีมขนาดใหญ่
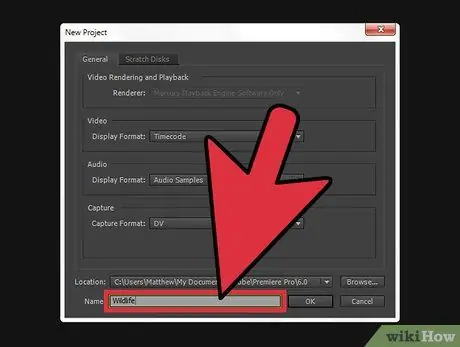
ขั้นตอนที่ 2. นึกถึง “เรื่องราว” ที่คุณต้องการจะเล่าผ่านวิดีโอ
คุณต้องการพูดอะไรผ่านวิดีโอ วิดีโอที่คุณสร้างบอกเล่าเรื่องราวหรือโครงเรื่องหรือไม่? วิดีโอบรรยายเหตุการณ์ตลกๆ ที่เกิดขึ้นกับคุณเมื่อสองสามวันก่อนไหม วิดีโอมีคำพูดที่ยอดเยี่ยมหรือไม่? กำหนดวัตถุประสงค์ของวิดีโอที่สร้างขึ้น ลองนึกถึงวิธีที่คุณต้องการเปลี่ยนอารมณ์ของผู้ดูหลังจากที่พวกเขาดูวิดีโอจบแล้ว โปรแกรมตัดต่อวิดีโอที่ดีจะพิจารณาสิ่งนี้และใช้เป็นแนวทางในการเลือกแก้ไข
- ข้อความหลัก รูปภาพ หรือแนวคิดในวิดีโอคืออะไร คุณจะเน้นหรือก้าวหน้าข้อความหรือแนวคิดหลักนั้นได้อย่างไร
- ไม่ได้หมายความว่าวิดีโอทั้งหมดต้องการเรื่องราวเสมอไป อย่างน้อยที่สุด จะต้องมีแนวคิดหลักหรือรูปภาพในวิดีโอที่รวมองค์ประกอบอื่นๆ เข้าด้วยกัน
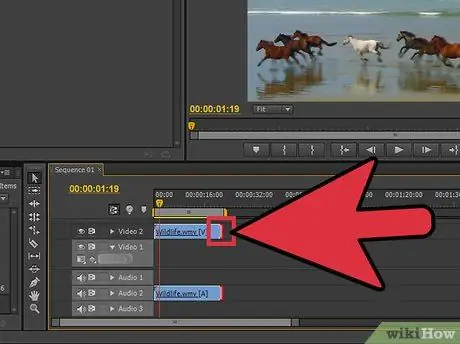
ขั้นตอนที่ 3 ตัดวิดีโอให้สั้นที่สุดโดยไม่ลดทอนคุณภาพ
หากการบันทึก ช่วงเวลา หรือภาพที่มีอยู่ไม่ได้เพิ่มองค์ประกอบหรือความหมายใดๆ ให้กับเรื่องราว ให้ลบการบันทึกหรือภาพนั้น ในการสร้างคลิปวิดีโอที่ดี โปรดทราบว่าแต่ละเฟรมหรือส่วนต้องมีลักษณะเหมือน "สร้างขึ้นโดยตั้งใจ" จำไว้ว่าสิ่งที่คุณทำไม่ใช่ภาพยนตร์ แต่เป็นฉากสั้นๆ ที่ต้องดึงดูดและรักษาความสนใจของผู้ชมในระหว่างฉาก
หากคุณบันทึกโดยใช้กล้องเพียงตัวเดียวและเทคนิคการถ่ายภาพต่อเนื่อง คุณยังคงสามารถปกปิดข้อผิดพลาดหรือช่วงเวลาที่ช้าได้ด้วยการจัดวางข้อความหรือการเลือกเพลงที่เหมาะสม
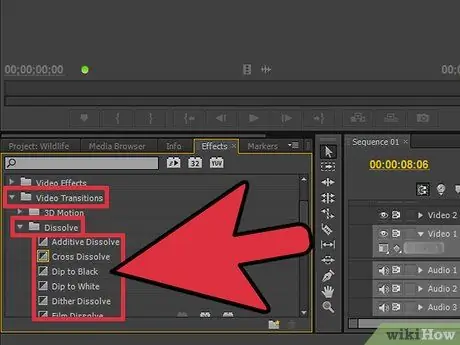
ขั้นตอนที่ 4 ตรวจสอบให้แน่ใจว่าช่วงการเปลี่ยนภาพทั้งหมดราบรื่นและแทบมองไม่เห็น
การเปลี่ยนภาพที่ฉูดฉาดและโกลาหลเกินไปคือจุดเด่นของการแก้ไขที่ทำได้ไม่ดี ดังนั้น กำจัดทรานสิชั่นหรือเอฟเฟกต์แฟลชที่น่ารำคาญ และใช้ทรานสิชั่นง่ายๆ เช่น เฟด ละลาย และฮาร์ดคัต (ไม่มีทรานซิชั่น) ระหว่างแต่ละคลิป หากคุณต้องการใช้เอฟเฟกต์ที่น่าสนใจ ใช้เป็นวิดีโอเปิดและปิด
อย่าใช้ทรานซิชันและการสลับที่ตลก เช่น “Star Wipe” การเปลี่ยนแปลงดังกล่าวจะเบี่ยงเบนความสนใจของผู้ดูจากวิดีโอจริงเท่านั้น

ขั้นตอนที่ 5. ใช้กฎองค์ประกอบที่สาม โดยเฉพาะเมื่อเอียงกล้อง
กฎสามส่วนในการจัดองค์ประกอบภาพนั้นดัดแปลงมาจากแนวคิดของการถ่ายภาพและใช้เพื่อสร้างกรอบภาพที่เหมาะสม ทั้งสำหรับฟิล์มและภาพถ่าย ในภาพของคุณ ให้แบ่งหน้าจอหรือมุมมองคลิปด้วยเส้นแนวนอนสองเส้นและเส้นแนวตั้งสองเส้นเพื่อให้มีเก้าช่องในภาพ ในกฎสามองค์ประกอบ ภาพหรือภาพที่ดีที่สุดจะเกิดขึ้นเมื่อวางวัตถุบนเส้นเหล่านี้ เมื่อเอียงหรือปรับภาพ ให้ลองวางและปรับข้อความ มุม และเอฟเฟกต์พิเศษด้วยเส้นจินตภาพเหล่านั้น
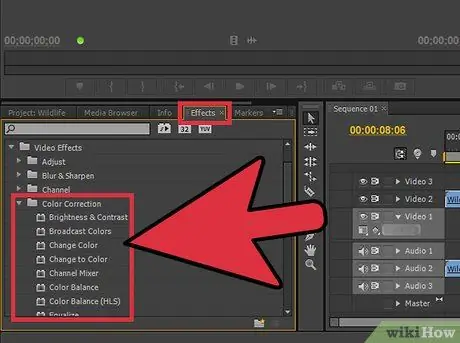
ขั้นตอนที่ 6 สร้างสมดุลของสี เสียง และเพลง เพื่อทำให้เนื้อหาวิดีโอโดดเด่น
บรรณาธิการที่ดีมีบทบาทสำคัญในการ "หายไป" จากวิดีโอที่เขาแก้ไข ราวกับว่าวิดีโอที่แสดงนั้นถูกบันทึกในลักษณะนั้นโดยไม่ต้องตัดต่อ บทบาทนี้มีความสำคัญมากยิ่งขึ้นสำหรับคลิปวิดีโอสั้น ๆ ใช้ตัวแก้ไขสีพื้นฐาน เช่น เอฟเฟกต์ “สมดุลสี” ของโปรแกรม (ถ้ามี) เพื่อทำให้วิดีโอดูเรียบร้อยและน่าดึงดูดยิ่งขึ้น หลังจากนั้น ให้ลดเสียงเพลงลงเพื่อให้คุณยังคงได้ยินเสียงที่บันทึกโดยกล้อง ตรวจสอบให้แน่ใจว่าเสียงจากกล้องไม่ดังเกินไปเมื่อเล่นเสียงและเพลงพร้อมกัน จำไว้ว่าคุณต้องให้ผู้ดูโฟกัสที่เนื้อหาของวิดีโอ อย่าให้พวกเขาแสดงความคิดเห็นเกี่ยวกับเพลงที่ดังเกินไปหรือว่าวิดีโอดูเป็นสีฟ้าเกินไป
เช่นเดียวกับวิดีโอ ต้องค่อยๆ ยกและนำเสียงออกเพื่อให้เสียงเป็นธรรมชาติ
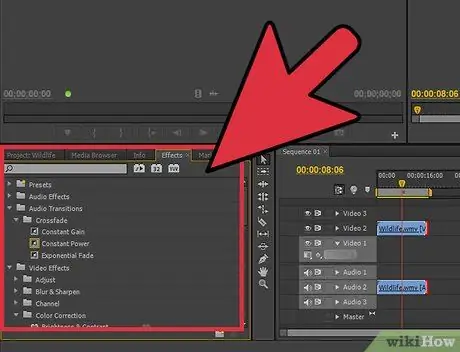
ขั้นตอนที่ 7 พิจารณาแก้ไขทุกครั้งที่คุณต้องการบันทึกวิดีโอคลิป
หากคุณบันทึกคลิปง่ายๆ เพียงภาพเดียวในช็อตเดียว คุณไม่จำเป็นต้องแก้ไขใดๆ อย่างไรก็ตาม สำหรับคลิปอื่นๆ ให้รู้ว่าการตัดต่อจะทำให้คุณเป็นตากล้องที่ดีขึ้นได้ มีบางสิ่งที่ควรพิจารณาเมื่อบันทึกและตัดต่อวิดีโอ:
- บันทึกช่วงเวลาก่อนและหลังฉากเสมอ (ประมาณ 5 วินาทีก่อนและหลัง) ด้วยวิธีนี้ เมื่อแก้ไข คุณมีฟุตเทจสำคัญที่จำเป็นในการเชื่อมโยงคลิปหนึ่งไปยังอีกคลิปหนึ่ง
- ถ่ายวิดีโอ "ปก" หรือสภาพแวดล้อมรอบ ๆ สถานที่ถ่ายภาพที่คุณสามารถตัดและวางเพื่อปกปิดข้อผิดพลาดในคลิปได้
- อย่า "ตระหนี่" เพื่อให้ได้คุณภาพเสียงที่ดี หากทำได้ ให้ใช้ไมโครโฟนเฉพาะแทนไมโครโฟนของกล้อง หรือเพียงแค่บันทึกเสียงพื้นหลังที่สถานที่ถ่ายภาพสักสองสามนาทีเพื่อแก้ไขและ "เขียนทับ" ข้อผิดพลาดในคลิป
เคล็ดลับ
- การแก้ไขนั้นค่อนข้างง่ายที่จะเรียนรู้ แต่ยากที่จะเชี่ยวชาญ เปลี่ยนจากคลิปธรรมดาเป็นโปรเจ็กต์และภาพยนตร์ที่ยาวขึ้นเพื่อพัฒนาทักษะการตัดต่อของคุณ
- มีบทช่วยสอนและวิดีโอฟรีมากมายบนอินเทอร์เน็ตที่สามารถสอนวิธีใช้โปรแกรมตัดต่อวิดีโอที่คุณต้องการ ท่องอินเทอร์เน็ตและศึกษาผ่านแหล่งข้อมูลออนไลน์ที่มีอยู่
- บทความนี้เกี่ยวกับการตัดต่อวิดีโอคลิปเดี่ยว ไม่ใช่การตัดต่อภาพยนตร์หรือวิดีโอที่ยาวกว่า หากต้องการทราบวิธีการตัดต่อภาพยนตร์ โปรดอ่านบทความนี้






