บทความวิกิฮาวนี้จะแนะนำวิธีการปิดแต่ละแท็บในอุปกรณ์มือถือและคอมพิวเตอร์
ขั้นตอน
วิธีที่ 1 จาก 2: สำหรับเบราว์เซอร์มือถือ
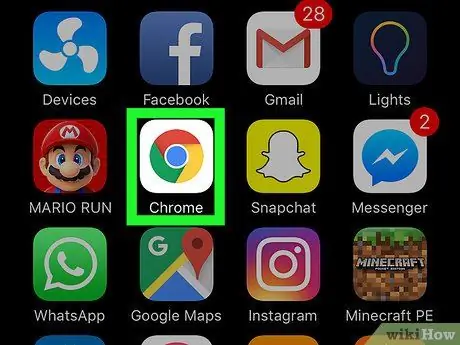
ขั้นตอนที่ 1. เปิดเบราว์เซอร์
แตะไอคอนของเบราว์เซอร์ที่คุณต้องการเปิด คุณสามารถปิดแท็บในเบราว์เซอร์ Chrome และ Firefox สำหรับ iPhone และ Android และ Safari สำหรับ iPhone
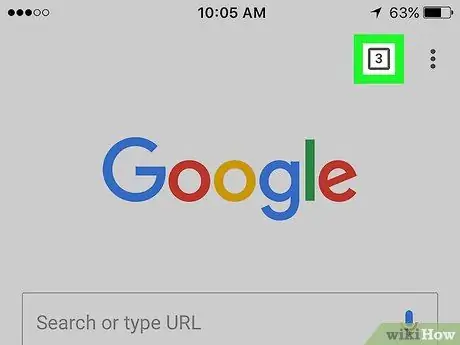
ขั้นตอนที่ 2. แตะไอคอน "แท็บ"
หลังจากนั้น รายการแท็บที่เปิดอยู่จะปรากฏขึ้น ลักษณะและตำแหน่งของไอคอนจะแตกต่างกันไปตามเบราว์เซอร์ที่คุณใช้:
- โครเมียม และ Firefox - แตะสี่เหลี่ยมที่มีหมายเลขที่มุมบนขวาของหน้าจอ
- ซาฟารี - แตะสี่เหลี่ยมที่ทับซ้อนกันสองช่องที่มุมล่างขวาของหน้าจอ
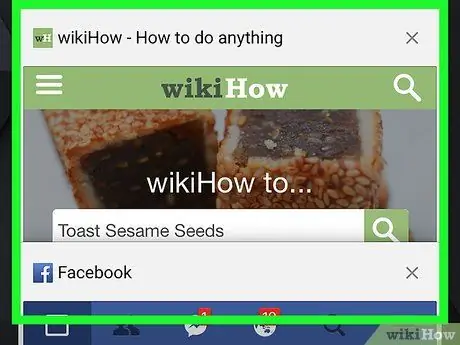
ขั้นตอนที่ 3 ค้นหาแท็บที่คุณต้องการปิด
คุณสามารถปัดขึ้นหรือลงบนหน้าจอเพื่อเลื่อนดูแท็บต่างๆ จนกว่าคุณจะพบแท็บที่ต้องการปิด
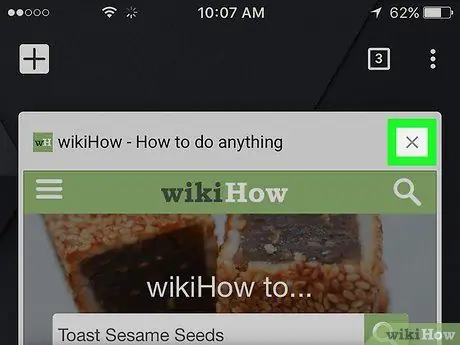
ขั้นตอนที่ 4 แตะปุ่ม X
ที่มุมซ้ายบนของแท็บที่จะปิด หลังจากนั้นแท็บจะปิดทันที
คุณยังสามารถปิดได้โดยเลื่อนไปทางซ้าย
วิธีที่ 2 จาก 2: สำหรับเดสก์ท็อปเบราว์เซอร์
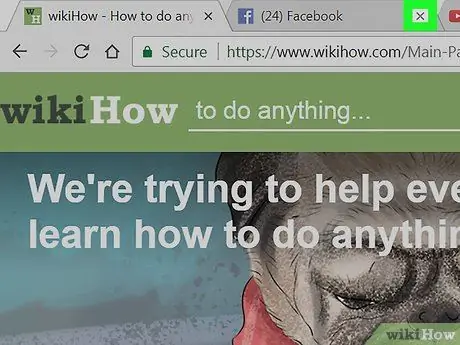
ขั้นตอนที่ 1 คลิกปุ่ม X บนแท็บที่คุณต้องการปิด
ไอคอน “ NS ” ที่ด้านขวาของแท็บ เมื่อคลิกแล้ว แท็บจะปิดทันที
- ใน Safari ไอคอน “ NS ” จะไม่แสดงจนกว่าคุณจะวางเคอร์เซอร์ไว้เหนือแท็บ
- หากคุณมีแท็บที่ยังคงมีกระบวนการบางอย่างอยู่ (เช่น แท็บการสร้างบัญชีอีเมล) ระบบจะขอให้คุณยืนยันตัวเลือกการปิดแท็บของคุณ
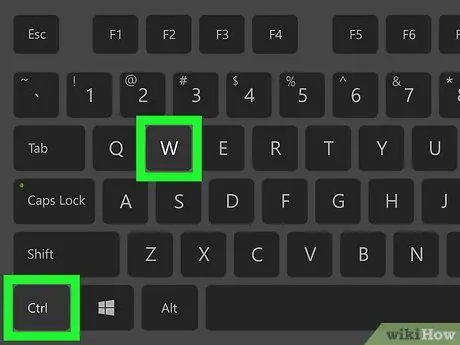
ขั้นตอนที่ 2 ปิดแท็บอย่างรวดเร็ว
กด Ctrl+W (Windows) หรือ Command+W (Mac) บนแป้นพิมพ์คอมพิวเตอร์ของคุณเพื่อปิดแท็บที่ใช้/เปิดอยู่
ตรวจสอบให้แน่ใจว่าคุณอยู่บนแท็บที่คุณต้องการปิดก่อนที่จะใช้คีย์ผสมนั้น
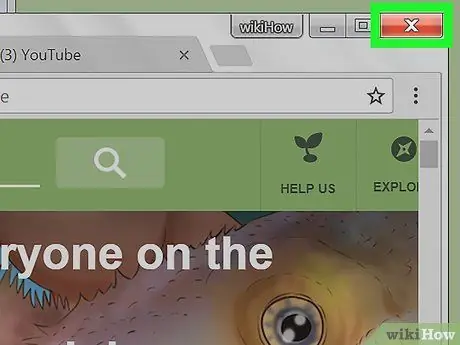
ขั้นตอนที่ 3 ปิดแท็บทั้งหมดในเบราว์เซอร์
คลิกที่ปุ่ม NS ” ที่มุมขวาบนของหน้าต่างเบราว์เซอร์ (Windows) หรือวงกลมสีแดงที่มุมซ้ายบนของเบราว์เซอร์ (Mac) หลังจากนั้น เบราว์เซอร์จะปิด รวมถึงแท็บที่มีอยู่ทั้งหมด
คุณอาจต้องยืนยันการเลือกการปิดแท็บทั้งหมดโดยคลิกที่ตัวเลือก “ ใช่ ปิดแท็บทั้งหมด ” หากได้รับการร้องขอ
เคล็ดลับ
- เบราว์เซอร์ส่วนใหญ่มีคำสั่งให้เปิดแท็บที่ปิดไปแล้วอีกครั้งในเมนูแบบเลื่อนลงที่ปรากฏขึ้นเมื่อคุณคลิกขวาที่แท็บ
- คลิกขวาที่แท็บเพื่อดูตัวเลือกเพิ่มเติมที่มีให้






