การเปลี่ยนที่อยู่อีเมลอาจทำให้คุณหงุดหงิด ผู้ให้บริการอีเมลส่วนใหญ่ไม่อนุญาตให้คุณเปลี่ยนที่อยู่อีเมล ดังนั้น คุณจะต้องสร้างบัญชีอีเมลใหม่และย้ายข้อมูลบัญชีอีเมลเก่าไปยังบัญชีอีเมลใหม่ การเปิดใช้งานการส่งต่ออีเมล (การส่งต่ออีเมลหรือกระบวนการส่งอีเมลจากที่อยู่อีเมลหนึ่งไปยังอีกที่อยู่อีเมลหนึ่ง) และแจ้งให้ผู้อื่นทราบว่าคุณจะเปลี่ยนที่อยู่อีเมล จะทำให้กระบวนการเปลี่ยนที่อยู่อีเมลง่ายขึ้น หลังจากเปลี่ยนที่อยู่อีเมลของคุณแล้ว ให้ใช้งานบัญชีอีเมลเดิมไว้สักระยะหนึ่ง สิ่งนี้ทำเพื่อให้แน่ใจว่าคุณยังสามารถรับอีเมลที่สำคัญและใช้บัญชีออนไลน์ (เครือข่าย หรือ ออนไลน์) เช่น โซเชียลมีเดียและบัญชีธนาคาร ที่สร้างขึ้นด้วยที่อยู่อีเมลเก่า
ขั้นตอน
ส่วนที่ 1 จาก 3: การสร้างที่อยู่อีเมลใหม่
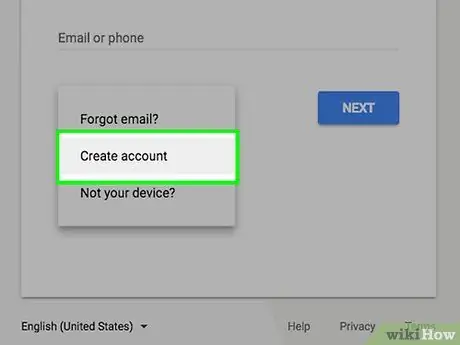
ขั้นตอนที่ 1 สร้างที่อยู่อีเมลใหม่
ผู้ให้บริการอีเมลส่วนใหญ่ไม่อนุญาตให้คุณเปลี่ยนที่อยู่อีเมล ในการเปลี่ยนที่อยู่อีเมล คุณจะต้องสร้างบัญชีใหม่ คุณสามารถใช้ผู้ให้บริการอีเมลรายเดียวกันหรือแทนที่ด้วยผู้ให้บริการอีเมลรายอื่นที่เหมาะกับความต้องการของคุณ
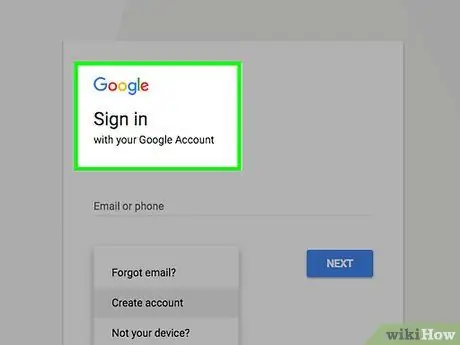
ขั้นตอนที่ 2 เลือกผู้ให้บริการอีเมลที่ต้องการ
มีผู้ให้บริการอีเมลหลายรายที่คุณสามารถใช้ได้ฟรี ผู้ให้บริการอีเมลที่ได้รับความนิยมสูงสุดบางราย ได้แก่ Gmail, Outlook (Hotmail), Yahoo! และ Zoho ผู้ให้บริการอีเมลแต่ละรายมีข้อดีและข้อเสียของตัวเอง อย่างไรก็ตาม ผู้ให้บริการอีเมลเหล่านี้เสนอบัญชีอีเมลฟรี
- บัญชี Gmail อนุญาตให้คุณใช้ Google ไดรฟ์และมีพื้นที่ว่าง 15 GB สำหรับอีเมลและไฟล์อื่นๆ นอกจากนี้ บัญชี Gmail ยังสามารถใช้เพื่อเข้าถึงบริการอื่นๆ ของ Google เช่น YouTube
- Outlook ช่วยให้คุณใช้ OneDrive ที่มาพร้อมกับพื้นที่ว่าง 5 GB
- ยาฮู! Mail ให้พื้นที่ว่าง 1 TB สำหรับจัดเก็บอีเมล
- Zoho เป็นบริการอีเมลแบบไม่มีโฆษณา บริการนี้มีพื้นที่ว่าง 5 GB และให้คุณเชื่อมต่อบัญชี Zoho กับบัญชี Google Drive และ OneDrive
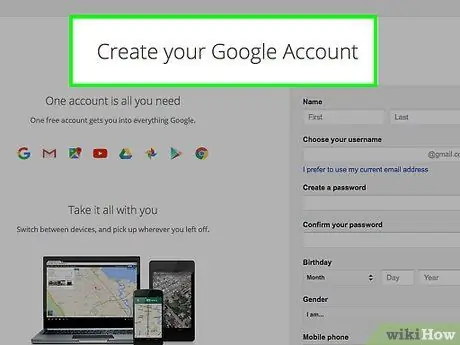
ขั้นตอนที่ 3 สร้างบัญชีอีเมลฟรี
ขั้นตอนการสร้างบัญชีอีเมลจะแตกต่างกันไปตามผู้ให้บริการอีเมลของคุณ อย่างไรก็ตาม โดยพื้นฐานแล้ว คุณเพียงแค่ต้องไปที่โฮมเพจของผู้ให้บริการอีเมลของคุณและคลิกปุ่ม "สมัคร" หรือ "สร้างบัญชี" หลังจากคลิกปุ่ม คุณจะถูกขอให้สร้างชื่อบัญชีและป้อนข้อมูลส่วนบุคคลพื้นฐาน ต่อไปนี้คือคำแนะนำของ WikiHow ในการสร้างบัญชีสำหรับผู้ให้บริการอีเมลยอดนิยม:
- สร้างบัญชี Google
- สร้าง Yahoo! จดหมาย
- การสร้างบัญชี Hotmail (Outlook.com)
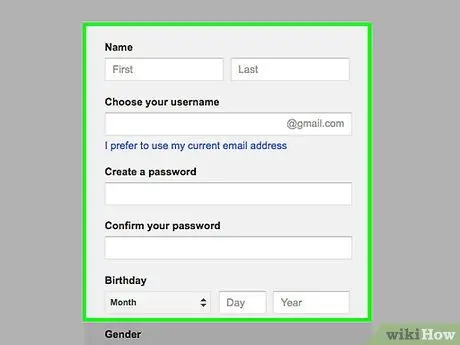
ขั้นตอนที่ 4 สร้างบัญชีอีเมลที่คุณต้องการใช้
หากคุณกำลังสร้างบัญชีใหม่เพราะคิดว่าที่อยู่อีเมลเก่าของคุณไม่ตรงกัน ให้สร้างที่อยู่อีเมลที่คุณจะใช้เสมอ ลองใช้ชื่อจริงของคุณเป็นที่อยู่อีเมล หลีกเลี่ยงการสร้างชื่อตามความสนใจหรือแนวโน้มที่จะเปลี่ยนไปตามกาลเวลา
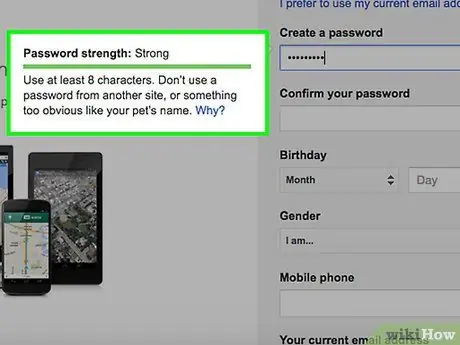
ขั้นตอนที่ 5. สร้างรหัสผ่านที่รัดกุม
รหัสผ่านอีเมลเป็นหนึ่งในรหัสผ่านที่สำคัญที่สุด หากมีคนเข้าถึงบัญชีอีเมลของคุณ พวกเขาอาจเปิดบัญชีออนไลน์อื่นที่สร้างด้วยบัญชีอีเมลนั้นได้ ดังนั้น เราขอแนะนำให้คุณสร้างรหัสผ่านที่ปลอดภัยซึ่งผู้อื่นไม่สามารถคาดเดาได้ และจะไม่ใช้สำหรับบัญชีออนไลน์อื่นๆ ลองสร้างรหัสผ่านที่ประกอบด้วยตัวพิมพ์ใหญ่ ตัวพิมพ์เล็ก ตัวเลข และสัญลักษณ์
อ่านบทความนี้สำหรับคำแนะนำโดยละเอียดเกี่ยวกับวิธีสร้างรหัสผ่านที่รัดกุม
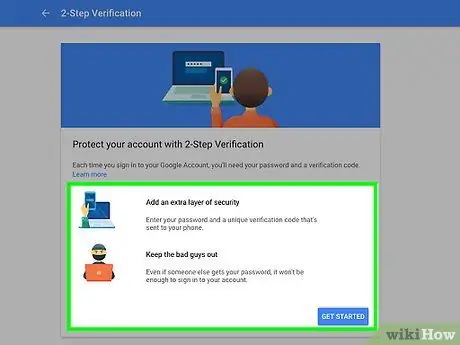
ขั้นตอนที่ 6 เปิดใช้งานการรับรองความถูกต้องด้วยสองปัจจัยหากผู้ให้บริการอีเมลของคุณให้มา
การรับรองความถูกต้องด้วยสองปัจจัย (วิธีการที่อนุญาตให้ผู้ใช้เข้าถึงบัญชีของตนหลังจากทำตามขั้นตอนบางอย่างเท่านั้น) เป็นระบบความปลอดภัยเพิ่มเติมที่ป้องกันไม่ให้ผู้อื่นเข้าถึงบัญชีของคุณ เมื่อคุณพยายามลงชื่อเข้าใช้บัญชีของคุณผ่านคอมพิวเตอร์หรืออุปกรณ์เครื่องใหม่ รหัสจะถูกส่งไปยังโทรศัพท์หรือแท็บเล็ตของคุณ คุณต้องป้อนรหัสเพื่อเข้าสู่บัญชีของคุณ ระบบรักษาความปลอดภัยนี้จะป้องกันไม่ให้บุคคลที่ไม่รู้จักเข้าสู่บัญชีของคุณหากบุคคลดังกล่าวไม่มีสิทธิ์เข้าถึงโทรศัพท์ของคุณโดยตรง ผู้ให้บริการอีเมลยอดนิยมเกือบทั้งหมดเสนอการรับรองความถูกต้องด้วยสองปัจจัย คุณสามารถเปิดใช้งานได้ในส่วน "ความปลอดภัย" ของเมนู "การตั้งค่า" หรือ "การตั้งค่า" ของบัญชี
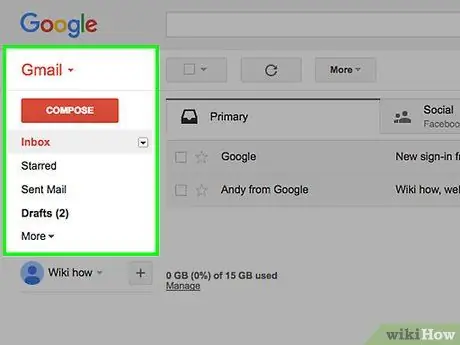
ขั้นตอนที่ 7 ทำความเข้าใจอินเทอร์เฟซของบัญชีอีเมลใหม่
หลังจากสร้างบัญชีแล้ว กล่องจดหมายของบัญชีใหม่จะเปิดขึ้น ใช้เวลาสักครู่เพื่อทำความเข้าใจรูปแบบและการทำงานของอินเทอร์เฟซบัญชี ผู้ให้บริการอีเมลเกือบทั้งหมดมีอินเทอร์เฟซเดียวกัน ไดเรกทอรี (โฟลเดอร์) หรือป้ายกำกับมักจะอยู่ทางด้านซ้ายของหน้าต่าง
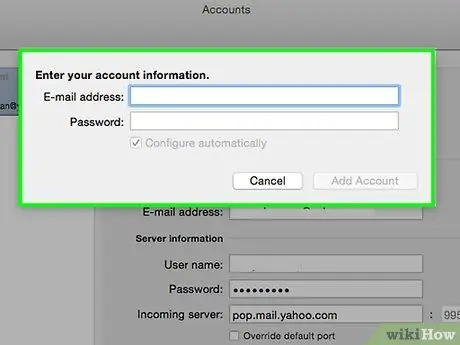
ขั้นตอนที่ 8 ลงชื่อเข้าใช้บัญชีใหม่ผ่านโปรแกรมรับส่งเมล หากเป็นไปได้
หากคุณกำลังใช้โปรแกรมรับส่งเมล เช่น Outlook คุณจะต้องลงชื่อเข้าใช้บัญชีอีเมลใหม่ ลองอ่านบทความนี้เพื่อดูวิธีเพิ่มที่อยู่อีเมลบัญชีใหม่ใน Outlook
ส่วนที่ 2 จาก 3: เปลี่ยนไปใช้ที่อยู่อีเมลใหม่
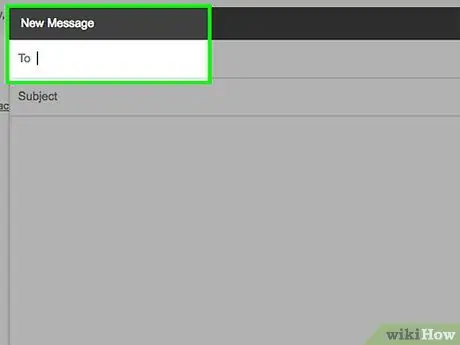
ขั้นตอนที่ 1. บอกเพื่อน เพื่อนร่วมงาน และครอบครัวว่าคุณเปลี่ยนที่อยู่อีเมลแล้ว
ส่งอีเมลถึงผู้ที่อยู่ใกล้คุณที่สุดโดยใช้ที่อยู่อีเมลใหม่ของคุณเพื่อแจ้งให้ทราบว่าคุณมีที่อยู่อีเมลใหม่ คุณสามารถส่งอีเมลที่มีข้อความสั้นๆ เช่น "สวัสดีทุกคน นี่คือที่อยู่อีเมลใหม่ของฉัน โปรดเพิ่มลงในรายชื่อผู้ติดต่อของคุณ!" การส่งอีเมลไปยังที่อยู่อีเมลใหม่ของคุณสามารถช่วยให้ผู้รับเพิ่มที่อยู่อีเมลของคุณลงในรายชื่อผู้ติดต่อได้อย่างง่ายดาย
เป็นความคิดที่ดีที่จะส่งอีเมลที่แตกต่างกันไปยังกลุ่มคนต่างๆ ด้วยเช่นกัน ผู้ให้บริการอีเมลหลายรายอนุญาตให้คุณจัดกลุ่มรายชื่อติดต่อได้ สร้างกลุ่มต่างๆ เช่น "Office", "Family" และ "Friends" หลังจากนั้น แทนที่จะส่งอีเมลถึงผู้ติดต่อแต่ละราย คุณสามารถส่งอีเมลไปยังกลุ่มผู้ติดต่อที่คุณสร้างขึ้นได้
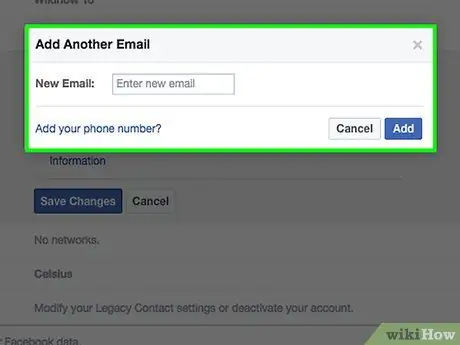
ขั้นตอนที่ 2 อัปเดตบัญชีออนไลน์ด้วยที่อยู่อีเมลใหม่
คุณอาจใช้ที่อยู่อีเมลเก่าเพื่อสร้างบัญชีออนไลน์ต่างๆ เพื่อให้แน่ใจว่าคุณยังคงสามารถเข้าถึงบัญชีออนไลน์ของคุณได้หลังจากเปลี่ยนไปใช้ที่อยู่อีเมลใหม่ของคุณ คุณต้องอัปเดตข้อมูลบัญชีออนไลน์ใดๆ แทนที่ที่อยู่อีเมลเก่าที่บันทึกไว้ในบัญชีออนไลน์ของคุณด้วยที่อยู่อีเมลใหม่ หากคุณใช้ตัวจัดการรหัสผ่าน (ซอฟต์แวร์หรือบริการที่ช่วยคุณบันทึกรหัสผ่านและชื่อผู้ใช้สำหรับบางเว็บไซต์) เช่น LastPass หรือตัวจัดการรหัสผ่านที่รวมเบราว์เซอร์ คุณสามารถใช้รายการรหัสผ่านที่จัดเก็บไว้ในตัวจัดการรหัสผ่านเพื่อกำหนดบัญชีออนไลน์ได้ หนึ่งควรได้รับการปรับปรุง
อัปเดตบัญชีที่สำคัญที่สุดก่อน ซึ่งรวมถึงบัญชีธนาคาร โซเชียลมีเดีย และร้านค้าออนไลน์ หลังจากนั้น ตรวจสอบให้แน่ใจว่าบัญชีออนไลน์ที่เหลือได้รับการอัปเดตเช่นกัน รวมถึงบัญชีฟอรัมและบัญชีออนไลน์อื่นๆ ที่มีความสำคัญน้อยกว่า
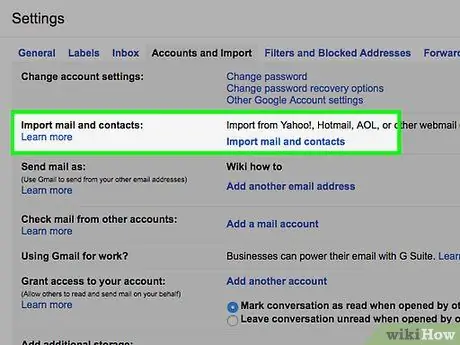
ขั้นตอนที่ 3 ตรวจสอบว่าผู้ให้บริการอีเมลของคุณมีคุณสมบัติ "นำเข้า" หรือ "ผสาน"
ผู้ให้บริการอีเมลหลายรายอนุญาตให้คุณนำเข้าบัญชีอีเมลที่เก่ากว่าได้ ด้วยวิธีนี้ ผู้ติดต่อและอีเมลทั้งหมดที่เก็บไว้ในบัญชีอีเมลเก่าจะถูกส่งไปยังบัญชีอีเมลใหม่โดยอัตโนมัติ ซึ่งจะทำให้กระบวนการเปลี่ยนจากบัญชีอีเมลเก่าไปเป็นบัญชีใหม่ง่ายขึ้น ดังนั้น คุณจึงไม่ต้องกังวลว่าข้อความหรือรายชื่อติดต่อจะหายไป
- ใน Gmail ให้คลิกปุ่มรูปเฟืองแล้วเลือกตัวเลือก "การตั้งค่า" หลังจากนั้น คลิกแท็บ "บัญชีและการนำเข้า" และเลือกตัวเลือก "นำเข้าจดหมายและที่อยู่ติดต่อ" ทำตามคำแนะนำที่ปรากฏบนหน้าจอเพื่อโหลดบัญชีเดิมของคุณ เมื่อคุณเพิ่มบัญชีเดิมแล้ว คุณสามารถส่งอีเมลจากที่อยู่อีเมลเก่าของคุณด้วย Gmail
- ใน Yahoo Mail ให้คลิกปุ่มรูปเฟืองแล้วเลือกตัวเลือก "การตั้งค่า" หลังจากนั้น คลิกแท็บ "บัญชี" ที่ด้านซ้ายของหน้าต่าง คลิกตัวเลือก "เพิ่มกล่องจดหมายอื่น" และทำตามคำแนะนำที่ปรากฏบนหน้าจอเพื่อเพิ่มบัญชีเดิม Yahoo Mail รองรับบัญชี Gmail, Outlook, AOL และ Yahoo อื่นๆ เมื่อคุณเพิ่มบัญชีของคุณแล้ว คุณสามารถส่งอีเมลด้วยที่อยู่อีเมลใหม่หรือเก่าของคุณได้
- ใน Outlook.com ให้คลิกปุ่มรูปเฟืองแล้วเลือกตัวเลือก "บัญชีที่เชื่อมต่อ" คลิกปุ่ม " Gmail " เพื่อเพิ่มบัญชี Gmail หรือคลิกปุ่ม " อีเมลอื่น " เพื่อเพิ่มบัญชีอื่น เมื่อคุณเพิ่มบัญชีอีเมล คุณสามารถส่งอีเมลจากที่อยู่ Outlook.com หรือที่อยู่อีเมลเก่าได้
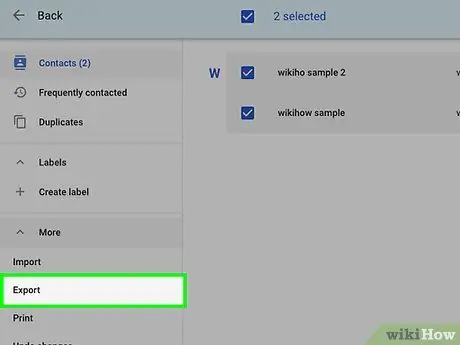
ขั้นตอนที่ 4 ส่งออกรายชื่อผู้ติดต่อจากที่อยู่อีเมลเก่าไปยังที่อยู่อีเมลใหม่
ในการเข้าถึงรายชื่อผู้ติดต่อของคุณจากบัญชีอีเมลใหม่ คุณต้องส่งออกจากที่อยู่อีเมลเดิมของคุณก่อน เมื่อส่งออกรายชื่อผู้ติดต่อ คุณจะได้รับไฟล์ที่มีข้อมูลการติดต่อทั้งหมด คุณสามารถใช้ไฟล์นี้เพื่อส่งออกรายชื่อผู้ติดต่อของคุณจากที่อยู่อีเมลเก่าไปยังที่อยู่อีเมลใหม่
- อ่านบทความนี้สำหรับข้อมูลเพิ่มเติมเกี่ยวกับการส่งออกรายชื่อผู้ติดต่อ Gmail
- ดูบทความนี้สำหรับข้อมูลเพิ่มเติมเกี่ยวกับการส่งออกรายการที่ติดต่อของ Outlook
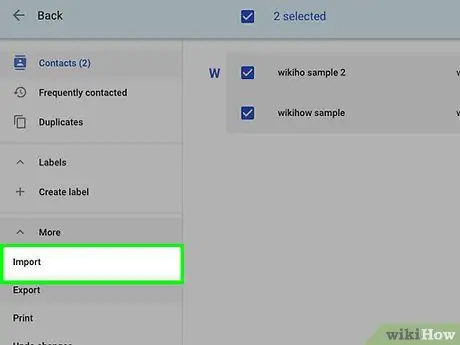
ขั้นตอนที่ 5. นำเข้ารายชื่อผู้ติดต่อในบัญชีอีเมลใหม่
หลังจากส่งออกรายชื่อผู้ติดต่อที่บันทึกไว้ในบัญชีอีเมลเก่าของคุณแล้ว คุณสามารถนำเข้าไปยังบัญชีอีเมลใหม่ของคุณได้ กระบวนการนี้จะแตกต่างกันไปตามผู้ให้บริการอีเมลที่คุณใช้ ผู้ให้บริการอีเมลบางราย เช่น Gmail และ Yahoo อนุญาตให้คุณนำเข้ารายชื่อผู้ติดต่อโดยตรงจากผู้ให้บริการอีเมลรายอื่นโดยไม่ต้องส่งออกก่อน
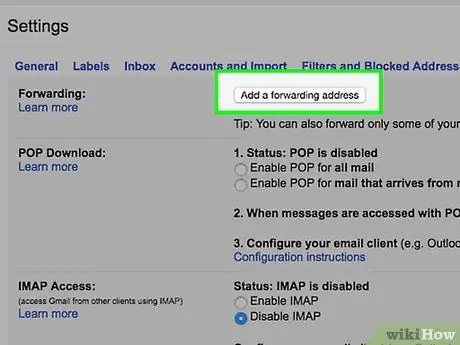
ขั้นตอนที่ 6 เปิดใช้งานการส่งต่ออีเมลจากบัญชีอีเมลเก่าไปยังบัญชีอีเมลใหม่
เพื่อให้แน่ใจว่าคุณได้รับอีเมลทั้งหมด เราขอแนะนำให้คุณเปิดใช้งานการส่งต่ออีเมลในบัญชีอีเมลเดิมของคุณ ทั้งนี้เพื่อให้แน่ใจว่าอีเมลที่ส่งไปยังบัญชีอีเมลเก่าจะถูกส่งต่อไปยังบัญชีอีเมลใหม่ การเปิดการส่งต่ออีเมลจะมีประโยชน์หากคุณลืมอัปเดตที่อยู่อีเมลในบัญชีออนไลน์ หรือเพื่อนของคุณไม่รู้ว่าคุณได้เปลี่ยนที่อยู่อีเมลแล้ว
- ขั้นตอนการเปิดใช้งานการส่งต่ออีเมลจะแตกต่างกันไปตามผู้ให้บริการอีเมล โดยทั่วไป คุณจะพบการตั้งค่าการส่งต่ออีเมลในเมนู "การตั้งค่า" หรือ "การตั้งค่า" ของผู้ให้บริการอีเมล เมื่อคุณเปิดการส่งต่ออีเมล คุณจะพบตัวเลือกมากมาย เช่น การเก็บสำเนาอีเมลที่ส่งต่อจากบัญชีอีเมลเก่าของคุณ หรือการลบอีเมลเมื่อส่งต่อไปยังบัญชีอีเมลใหม่
- อ่านบทความนี้สำหรับข้อมูลเพิ่มเติมเกี่ยวกับการส่งต่ออีเมลใน Gmail
- อ่านบทความนี้สำหรับข้อมูลเพิ่มเติมเกี่ยวกับการส่งต่ออีเมลใน Yahoo
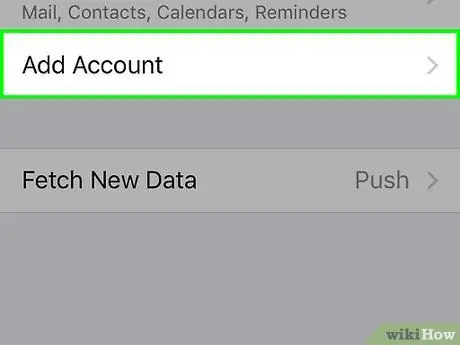
ขั้นตอนที่ 7 เพิ่มที่อยู่ใหม่ลงในโทรศัพท์หรือแท็บเล็ตของคุณ
หลังจากที่คุณสร้างและตั้งค่าบัญชีอีเมลใหม่และส่งต่ออีเมลจากบัญชีอีเมลเก่าไปยังบัญชีอีเมลใหม่แล้ว คุณสามารถเพิ่มที่อยู่อีเมลใหม่ลงในโทรศัพท์หรือแท็บเล็ตได้ วิธีนี้ช่วยให้คุณส่งและรับอีเมลได้ทุกที่ทุกเวลา ขั้นตอนการเพิ่มที่อยู่อีเมลใหม่บน Android และ iOS นั้นแตกต่างกัน:
ดูคำแนะนำในการเพิ่ม Gmail บน iPhone, iPad หรือ iPod Touch ของคุณที่ตั้งค่า Gmail บน iPhone
ส่วนที่ 3 จาก 3: การลบที่อยู่อีเมลเดิม
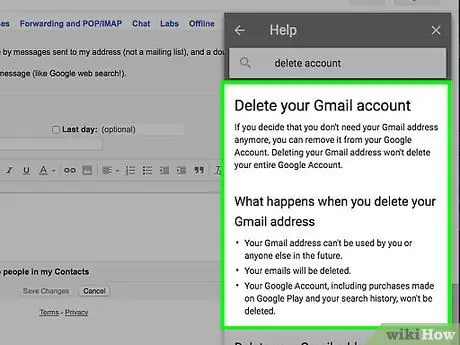
ขั้นตอนที่ 1 ตัดสินใจว่าคุณต้องการลบที่อยู่อีเมลเก่าหรือไม่
คุณไม่จำเป็นต้องลบที่อยู่อีเมลเก่า อันที่จริง การรักษาที่อยู่อีเมลเก่าและเปิดใช้งานการส่งต่ออีเมลสามารถช่วยให้คุณได้รับอีเมลทั้งหมดที่สำคัญเมื่อคุณเปลี่ยนที่อยู่อีเมล
- การเก็บที่อยู่อีเมลเก่าไว้ไม่ผิด โดยเฉพาะอย่างยิ่งหากคุณไม่ได้ชำระเงิน คุณสามารถใช้เพื่อลงทะเบียนรายชื่อผู้รับจดหมายและสร้างบัญชีออนไลน์ที่ไม่จำเป็น เช่น บัญชีฟอรัม วิธีนี้จะช่วยให้คุณลดจำนวนสแปมที่ส่งถึงกล่องจดหมายของบัญชีอีเมลใหม่ได้
- การบันทึกบัญชีอีเมลเก่าจะมีประโยชน์หากคุณต้องการลงชื่อเข้าใช้บัญชีออนไลน์ที่สร้างด้วยบัญชีอีเมลเก่า และคุณลืมอัปเดตบัญชีออนไลน์ด้วยบัญชีอีเมลใหม่ หากคุณลบบัญชีอีเมลเก่าก่อนที่จะอัปเดตบัญชีออนไลน์ คุณอาจไม่สามารถเข้าถึงและอัปเดตได้
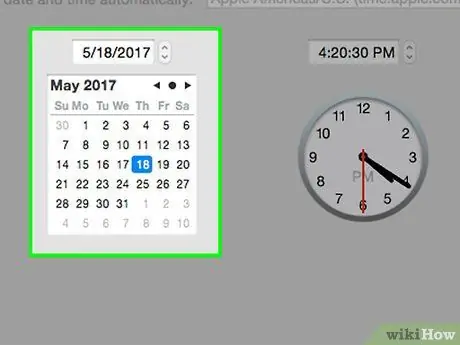
ขั้นตอนที่ 2 เก็บที่อยู่อีเมลเก่าไว้อย่างน้อยหกเดือน แม้ว่าคุณจะวางแผนที่จะลบทิ้งก็ตาม
แน่นอน คุณต้องการเก็บอีเมลที่มีความสำคัญ ดังนั้นควรเก็บบัญชีอีเมลเก่าไว้อย่างน้อยหกเดือน บัญชีอีเมลตามเว็บไซต์จะไม่ถูกปิดใช้งานหากไม่ได้ใช้งาน ด้วยวิธีนี้ คุณจะยังคงได้รับอีเมลที่ส่งต่อทั้งหมดโดยไม่ต้องลงชื่อเข้าใช้บัญชีอีเมลเก่าของคุณ
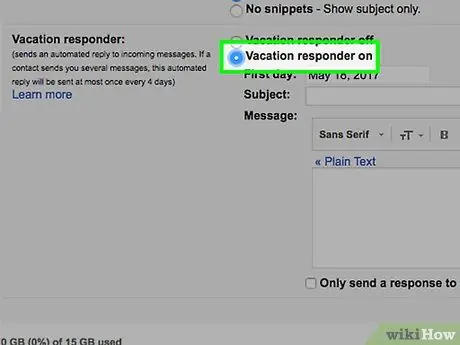
ขั้นตอนที่ 3 เปิดใช้งานการตอบกลับอัตโนมัติในบัญชีอีเมลรุ่นเก่า
ผู้ให้บริการอีเมลหลายรายอนุญาตให้คุณสร้างข้อความที่ส่งโดยอัตโนมัติเมื่อคุณไม่ได้อยู่ในสำนักงานหรือในวันหยุด คุณสามารถใช้คุณสมบัตินี้เพื่อแจ้งผู้ส่งว่าคุณมีที่อยู่อีเมลใหม่ อย่างไรก็ตาม คุณไม่ควรทำเช่นนี้หากบัญชีอีเมลเก่าของคุณได้รับสแปมบ่อยๆ มิฉะนั้น ผู้ส่งอีเมลขยะจะทราบที่อยู่อีเมลใหม่ของคุณ
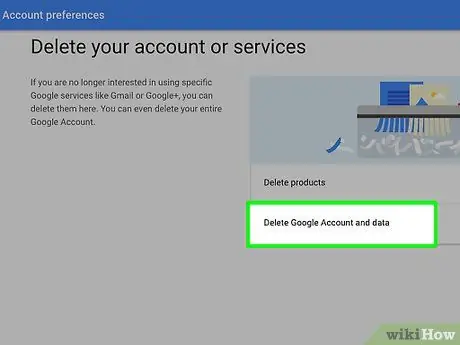
ขั้นตอนที่ 4 ลบที่อยู่อีเมลเก่า หากคุณแน่ใจว่าจะไม่ได้รับอีเมลที่สำคัญอีกต่อไป
หากคุณต้องการลบบัญชีอีเมลเก่าอย่างถาวร คุณสามารถทำได้เมื่อแน่ใจว่าอีเมลทั้งหมดจะถูกส่งไปยังที่อยู่อีเมลใหม่ อย่างไรก็ตาม คุณควรเก็บบัญชีอีเมลเก่าไว้ เผื่อว่าคุณต้องการเข้าถึงบัญชีออนไลน์ที่สร้างด้วยบัญชีอีเมลนั้น หากคุณลบบัญชีอีเมล บัญชีนั้นจะสูญหายอย่างถาวร และคุณจะไม่สามารถกู้คืนเนื้อหาของบัญชีและเปิดใช้งานอีกครั้งได้
- อ่านบทความนี้สำหรับข้อมูลเพิ่มเติมเกี่ยวกับวิธีลบบัญชี Gmail
- อ่านบทความนี้สำหรับข้อมูลเพิ่มเติมเกี่ยวกับวิธีลบบัญชี Yahoo Mail






