บทความวิกิฮาวนี้จะแนะนำวิธีการลบผู้ติดต่อออกจากบัญชี Gmail บนคอมพิวเตอร์ โทรศัพท์ หรือแท็บเล็ต
ขั้นตอน
วิธีที่ 1 จาก 3: ผ่านคอมพิวเตอร์
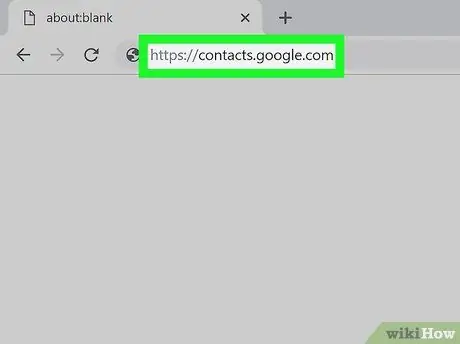
ขั้นตอนที่ 1 ไปที่ https://contacts.google.com ผ่านเว็บเบราว์เซอร์
หากคุณลงชื่อเข้าใช้บัญชี Gmail แล้ว รายชื่อผู้ติดต่อของคุณจะปรากฏขึ้นทันที หากไม่เป็นเช่นนั้น ให้ลงชื่อเข้าใช้บัญชีของคุณก่อน
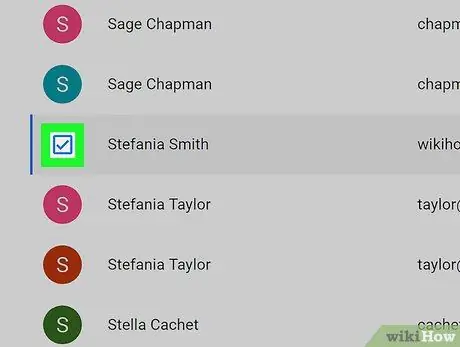
ขั้นตอนที่ 2 ทำเครื่องหมายที่ช่องถัดจากผู้ติดต่อที่คุณต้องการลบ
คุณสามารถเลือกรายชื่อติดต่อหลายรายการเพื่อลบพร้อมกันได้หากต้องการ
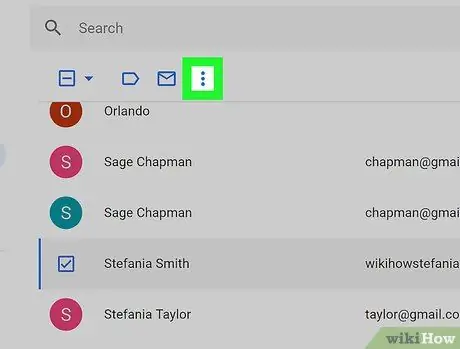
ขั้นตอนที่ 3 คลิกเพิ่มเติม หรือ ⁝.
ตัวเลือกที่แสดงขึ้นอยู่กับเวอร์ชันของผู้ติดต่อที่ใช้งานอยู่ ตัวเลือกจะปรากฏที่มุมบนซ้ายของรายชื่อผู้ติดต่อ
- หากคุณใช้ Contacts เวอร์ชันเก่า คุณจะเห็นตัวเลือก “ มากกว่า " หากคุณเปลี่ยนไปใช้เวอร์ชันที่ใหม่กว่า คุณจะเห็นเมนูสามจุด (“ ⁝ ”).
- หากคุณกำลังใช้ Contacts เวอร์ชันเก่าและต้องการเปลี่ยนไปใช้เวอร์ชันใหม่ ให้คลิกปุ่ม " ลองใช้ตัวอย่างรายชื่อติดต่อ ” ที่ด้านล่างของคอลัมน์ด้านซ้าย หากต้องการเปลี่ยนเป็นเวอร์ชันเก่า ให้ปัดคอลัมน์ด้านซ้ายของหน้าจอจนถึงด้านล่างสุดแล้วคลิก " เปลี่ยนเป็นรุ่นเก่า ”.
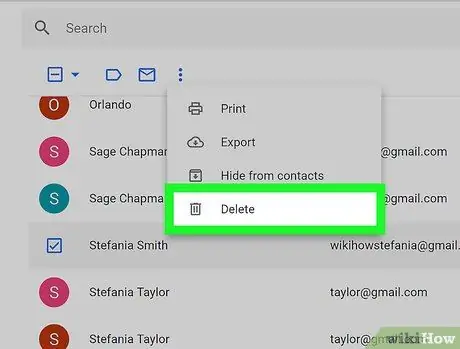
ขั้นตอนที่ 4 คลิก ลบผู้ติดต่อ (สำหรับรุ่นเก่า) หรือ ลบ (เวอร์ชั่นใหม่)
หากคุณใช้ Contacts เวอร์ชันเก่า รายชื่อติดต่อที่เลือกจะถูกลบออกทันที หากคุณกำลังใช้เวอร์ชันที่ใหม่กว่า หน้าต่างป๊อปอัปข้อความยืนยันจะปรากฏขึ้น
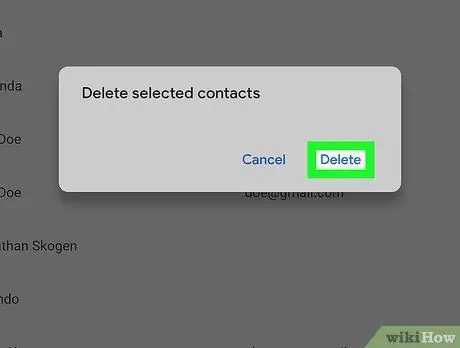
ขั้นตอนที่ 5. คลิก ลบ เพื่อยืนยัน
ผู้ติดต่อที่เลือกจะถูกลบออกจากบัญชี Gmail
คุณสามารถกู้คืนรายชื่อติดต่อที่ถูกลบได้ภายใน (สูงสุด) 30 วันหลังจากลบ
วิธีที่ 2 จาก 3: ผ่านอุปกรณ์ Android
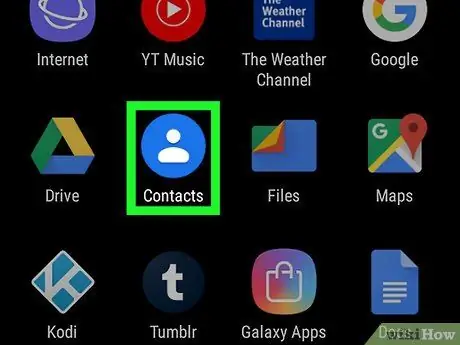
ขั้นตอนที่ 1. เปิดแอปผู้ติดต่อบนโทรศัพท์หรือแท็บเล็ตของคุณ
แอปเหล่านี้มักถูกทำเครื่องหมายด้วยวงกลมสีน้ำเงินที่มีโครงร่างสีขาวที่มีรูปร่างมนุษย์อยู่ข้างใน
โทรศัพท์และแท็บเล็ตบางรุ่นมาพร้อมกับแอป Contacts ที่แตกต่างจากแอปในตัวของ Google หากชื่อของแต่ละเมนูและตัวเลือกในแอปแตกต่างจากชื่อที่แสดงในบทความนี้ ให้ลองค้นหาตัวเลือกที่คล้ายกัน (หรือดาวน์โหลดแอป Google Contacts จาก Play Store)
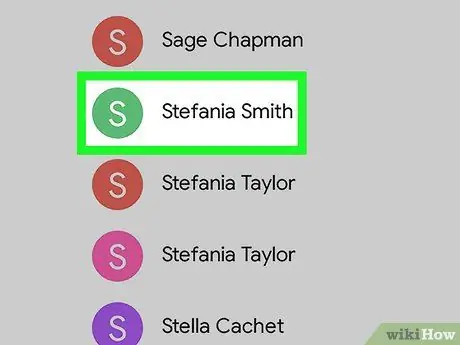
ขั้นตอนที่ 2. แตะผู้ติดต่อที่คุณต้องการลบ
ข้อมูลเพิ่มเติมเกี่ยวกับผู้ติดต่อจะปรากฏขึ้น
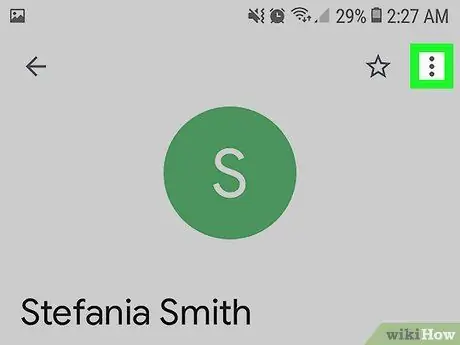
ขั้นตอนที่ 3 แตะเมนู
เมนูนี้อยู่ด้านบนของหน้าจอ
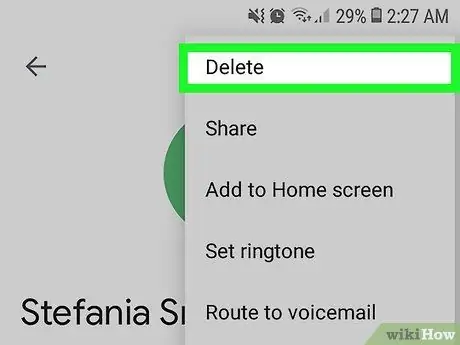
ขั้นตอนที่ 4 เลือก ลบ
ข้อความยืนยันจะปรากฏขึ้น
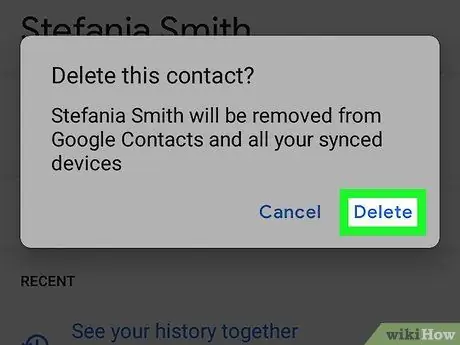
ขั้นตอนที่ 5. แตะลบเพื่อยืนยัน
ผู้ติดต่อที่เลือกจะถูกลบออก
- หากต้องการลบผู้ติดต่อหลายรายพร้อมกัน ให้แตะผู้ติดต่อค้างไว้จนกว่าจะถูกเลือก จากนั้นแตะผู้ติดต่ออื่นที่คุณต้องการลบ เลือกไอคอนถังขยะเพื่อลบผู้ติดต่อที่เลือก
- คุณสามารถกู้คืนผู้ติดต่อที่ถูกลบภายใน (สูงสุด) 30 วันหลังจากลบ
วิธีที่ 3 จาก 3: ผ่าน iPhone หรือ iPad
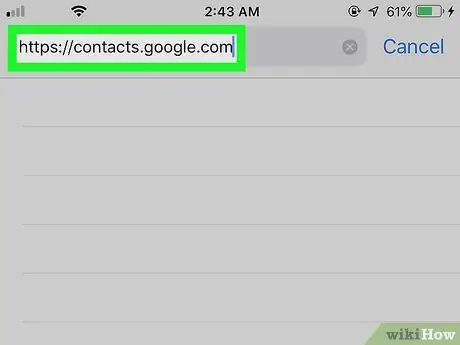
ขั้นตอนที่ 1 ไปที่ https://contacts.google.com ผ่านเว็บเบราว์เซอร์
คุณไม่สามารถลบรายชื่อติดต่อ Gmail ที่ซิงค์จากแอป Gmail ได้ แต่การลบสามารถทำได้โดยลงชื่อเข้าใช้บัญชี Google ของคุณผ่านเว็บเบราว์เซอร์ เช่น Safari หรือ Chrome
หากต้องการป้องกันไม่ให้ผู้ติดต่อจาก Gmail ปรากฏในรายชื่อผู้ติดต่อของ iPhone หรือ iPad ให้เปิดเมนูการตั้งค่าของอุปกรณ์ (“ การตั้งค่า "), เลือก " รหัสผ่านและบัญชี ” เลือกบัญชี Gmail และเลื่อนสวิตช์ “ผู้ติดต่อ” ไปที่ตำแหน่ง “ปิด” (ทำเครื่องหมายด้วยสีขาว)
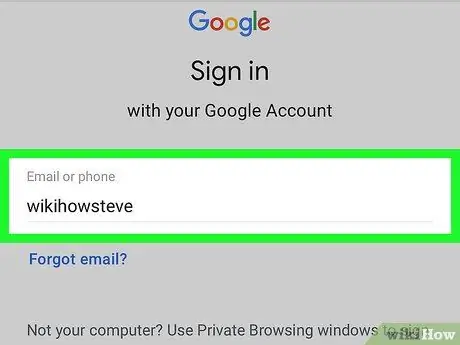
ขั้นตอนที่ 2 ลงชื่อเข้าใช้บัญชี Google ของคุณ
ทำตามคำแนะนำบนหน้าจอเพื่อลงชื่อเข้าใช้บัญชี Google ของคุณ รายชื่อผู้ติดต่อจะเปิดขึ้น
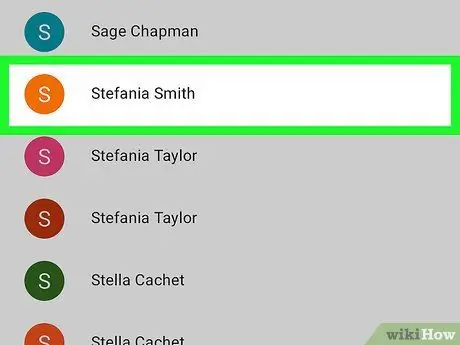
ขั้นตอนที่ 3 แตะผู้ติดต่อที่คุณต้องการลบ
ข้อมูลเพิ่มเติมเกี่ยวกับผู้ติดต่อจะปรากฏขึ้น
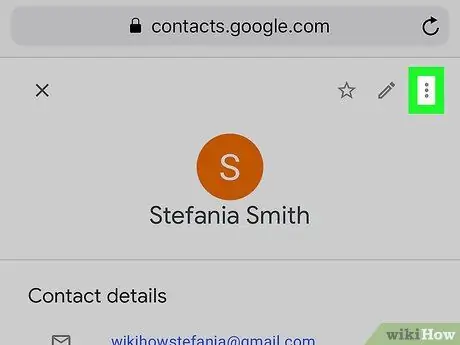
ขั้นตอนที่ 4 แตะเพิ่มเติม หรือ ⁝.
ตัวเลือกที่แสดงขึ้นอยู่กับเวอร์ชันของผู้ติดต่อที่ใช้งานอยู่ ส่วนที่เลือกจะปรากฏที่มุมบนซ้ายของหน้า (เหนือข้อมูลติดต่อ)
หากคุณใช้ Contacts เวอร์ชันเก่า คุณจะเห็นตัวเลือก “ มากกว่า " หากคุณเปลี่ยนไปใช้เวอร์ชันที่ใหม่กว่า คุณจะเห็นเมนูสามจุด (“ ⁝ ”)..
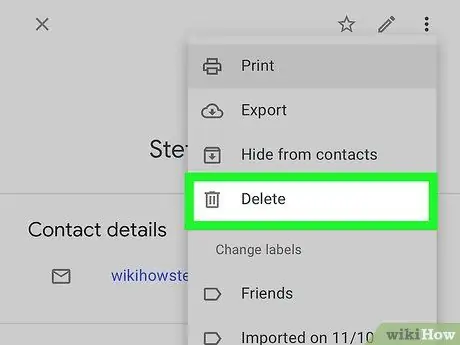
ขั้นตอนที่ 5. แตะลบผู้ติดต่อ (สำหรับรุ่นเก่า) หรือ ลบ (เวอร์ชั่นใหม่)
หากคุณใช้ Contacts เวอร์ชันเก่า รายชื่อติดต่อที่เลือกจะถูกลบออกทันที หากคุณกำลังใช้เวอร์ชันที่ใหม่กว่า หน้าต่างป๊อปอัปข้อความยืนยันจะปรากฏขึ้น
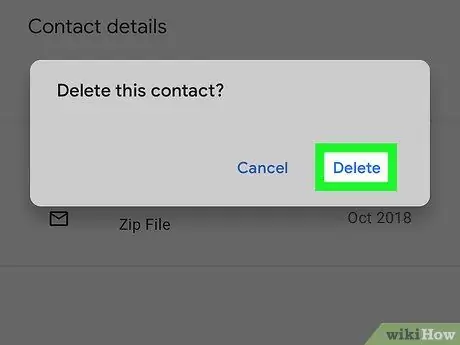
ขั้นตอนที่ 6 แตะลบเพื่อยืนยัน
ผู้ติดต่อที่เลือกจะถูกลบออกจาก Gmail






