บรรดาผู้ที่เผชิญกับเนื้อหาบนคอมพิวเตอร์ของคุณทุกวันจะต้องการทราบทางลัดพื้นฐานบางอย่างเพื่อเพิ่มประสิทธิภาพ ตัวอย่างเช่น การวางเป็นหนึ่งในปุ่มลัดที่สำคัญที่สุดสำหรับกระบวนการคัดลอก ทางลัดเหล่านี้มีอยู่ในระบบปฏิบัติการและโปรแกรมส่วนใหญ่ ดูขั้นตอนที่ 1 ด้านล่างเพื่อดูวิธีการ
ขั้นตอน
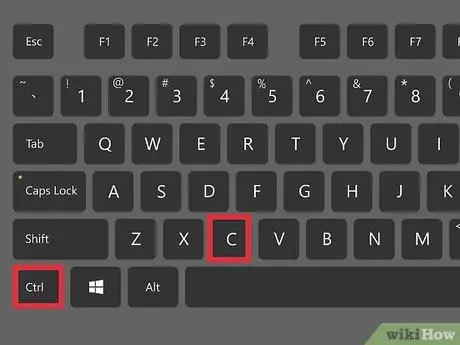
ขั้นตอนที่ 1 คัดลอกบางสิ่งไปยังคลิปบอร์ด
หากต้องการวาง คุณต้องคัดลอกบางอย่างก่อน คุณสามารถคัดลอกเกือบทุกอย่างบนคอมพิวเตอร์ของคุณ ตั้งแต่ข้อความไปจนถึงรูปภาพ ไปจนถึงไฟล์และโฟลเดอร์ คุณยังสามารถใช้แป้นพิมพ์ลัดเพื่อคัดลอก: Ctrl+C ใน Windows และ ลินุกซ์ หรือ Command+C บน Mac OS X. การคัดลอกจะปล่อยให้เนื้อหาอยู่ในตำแหน่งเดิมและสร้างสำเนาใหม่ในตำแหน่งใหม่
คุณสามารถตัดแทนการคัดลอก ซึ่งจะลบเนื้อหาออกจากตำแหน่งเดิมเพื่อวางในตำแหน่งใหม่ แป้นพิมพ์ลัดสำหรับการครอบตัดคือ Ctrl+X ใน Windows และ ลินุกซ์ และ Command+X ใน Mac OS X.
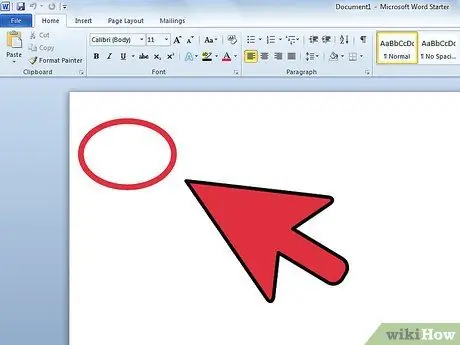
ขั้นตอนที่ 2. นำทางไปยังตำแหน่งที่คุณต้องการวาง
เมื่อวางด้วยแป้นพิมพ์ เนื้อหาจะถูกแทรกทุกที่ที่เคอร์เซอร์ทำงานอยู่ หากคุณกำลังวางข้อความ ตรวจสอบให้แน่ใจว่าเคอร์เซอร์อยู่ในตำแหน่งที่ถูกต้องในเอกสาร หากคุณกำลังวางไฟล์ ตรวจสอบให้แน่ใจว่าหน้าต่างที่ถูกต้องเปิดอยู่และใช้งานได้
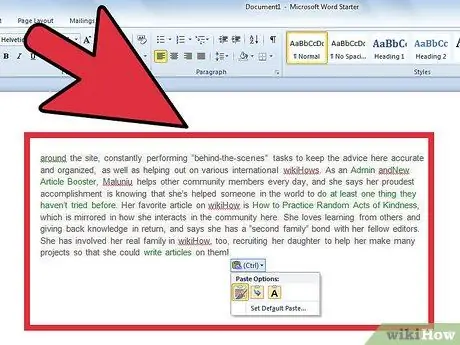
ขั้นตอนที่ 3 วางเนื้อหา
เมื่อเคอร์เซอร์อยู่ในตำแหน่งที่ถูกต้อง ให้กดแป้นพิมพ์ลัดเพื่อวางเนื้อหา: Ctrl+V หรือ Shift+Insert in Windows และ ลินุกซ์ หรือ Command+V ใน Mac OS X. เนื้อหาจะปรากฏในตำแหน่งที่เคอร์เซอร์ของคุณอยู่ หรือที่ส่วนท้ายของไดเร็กทอรีปัจจุบันของคุณหากคุณคัดลอกไฟล์






