บทความวิกิฮาวนี้จะแนะนำวิธีการส่งอีเมลเอกสารที่สแกนให้คนอื่นทางอีเมล
ขั้นตอน

ขั้นตอนที่ 1. สแกนเอกสารที่คุณต้องการส่ง
ขั้นตอนการสแกนจะขึ้นอยู่กับเครื่องสแกนและคอมพิวเตอร์หรืออุปกรณ์พกพาที่คุณใช้
การสแกนเอกสารเป็นรูปแบบ PDF ให้ความยืดหยุ่นและความเข้ากันได้ของเอกสารที่ดีที่สุดสำหรับใช้กับอุปกรณ์และคอมพิวเตอร์เกือบทุกชนิด
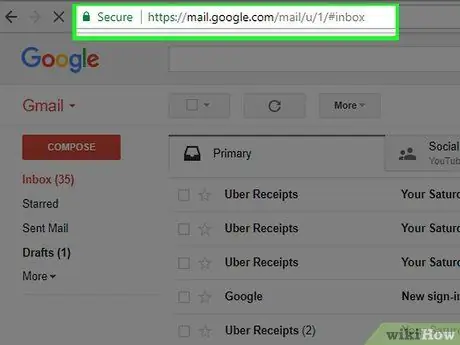
ขั้นตอนที่ 2 เปิดแอปอีเมลหรือเว็บไซต์
ในคอมพิวเตอร์ของคุณ ให้เปิดแอปพลิเคชันอีเมลของคุณหรือไปที่เว็บไซต์ของผู้ให้บริการอีเมลในเบราว์เซอร์ที่คุณใช้ตรวจสอบข้อความตามปกติ
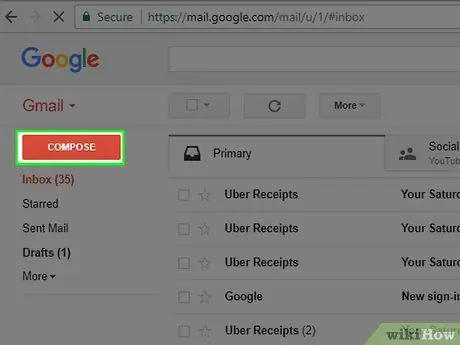
ขั้นตอนที่ 3 สร้างอีเมลใหม่
ตรวจสอบให้แน่ใจว่าคุณใส่ข้อมูลไฟล์แนบเพื่อให้ผู้รับรู้ว่าเขาต้องการตรวจสอบ
-
หากต้องการสร้างข้อความใหม่ ให้มองหาปุ่มที่มีไอคอนรูปดินสอซึ่งปกติจะอยู่ด้านบนของหน้าจอ หรือสัญลักษณ์
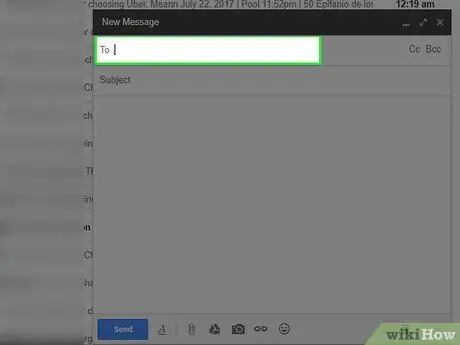
ขั้นตอนที่ 4 พิมพ์ที่อยู่อีเมลของผู้รับลงในช่อง " ถึง:"
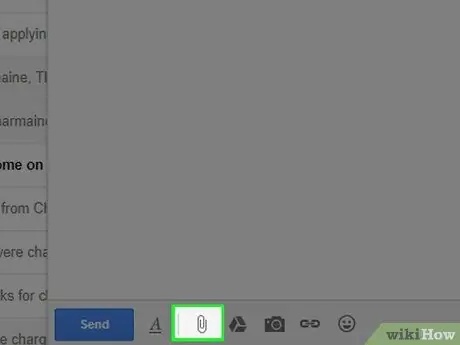
ขั้นตอนที่ 5. คลิกปุ่ม "แนบไฟล์"
บางครั้งปุ่ม " แนบไฟล์ " จะแสดงด้วยไอคอนคลิปหนีบกระดาษ
บางครั้ง คุณสามารถคลิกขวาที่เอกสารที่สแกน เลือก “ สำเนา ” คลิกขวาที่ฟิลด์อีเมลใหม่ แล้วคลิก “ แปะ ” เพื่อเพิ่มเอกสารในข้อความ
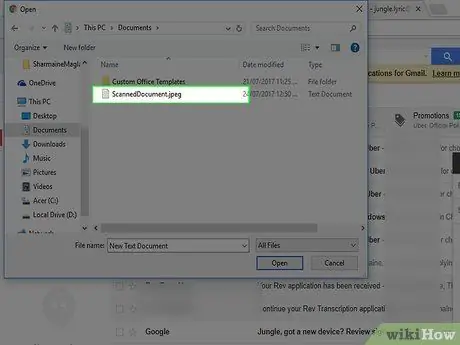
ขั้นตอนที่ 6 ค้นหาและคลิกเอกสารที่สแกนในกล่องโต้ตอบ
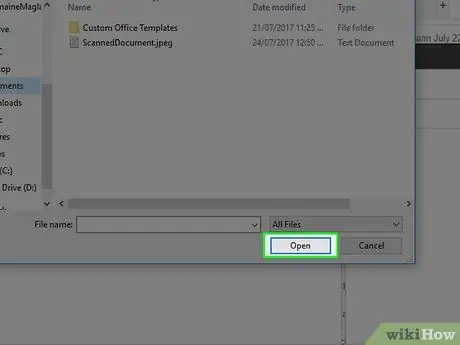
ขั้นตอนที่ 7 คลิกเปิด
ปุ่มนี้อาจมีป้ายกำกับว่า “ ตกลง " หรือ " แนบ ” ขึ้นอยู่กับแอปพลิเคชันอีเมลที่ใช้






