บทความวิกิฮาวนี้จะแนะนำวิธีการเปลี่ยนรูปโปรไฟล์ Facebook ของคุณ ผ่านแอพ Facebook บนมือถือหรือเว็บไซต์ หากคุณต้องการใช้รูปโปรไฟล์ในช่วงเวลาหนึ่งเท่านั้น ให้ลองตั้งค่ารูปโปรไฟล์ชั่วคราว
ขั้นตอน
วิธีที่ 1 จาก 3: ผ่าน iPhone
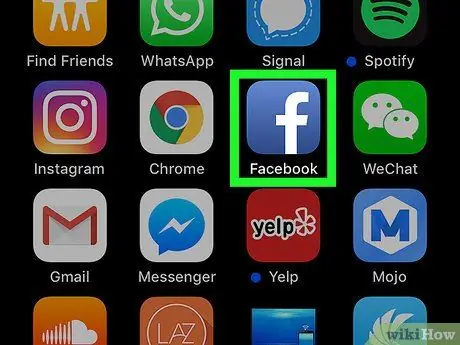
ขั้นตอนที่ 1. เปิด Facebook
แตะไอคอนแอพ Facebook ที่ดูเหมือนตัว “f” สีขาวบนพื้นน้ำเงินเข้ม หลังจากนั้น หน้าฟีดข่าวจะเปิดขึ้นหากคุณลงชื่อเข้าใช้บัญชีของคุณ
หากไม่เป็นเช่นนั้น ให้ป้อนที่อยู่อีเมลและรหัสผ่านของบัญชีก่อนดำเนินการต่อ
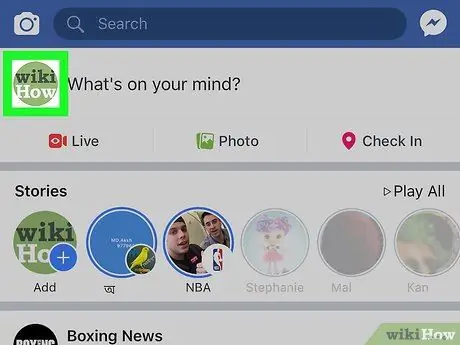
ขั้นตอนที่ 2. แตะไอคอนโปรไฟล์ ("โปรไฟล์")
ที่เป็นไอคอนรูปคนที่ด้านล่างของหน้าจอ หลังจากนั้นหน้าโปรไฟล์จะปรากฏขึ้น
หากคุณไม่เห็นไอคอนนี้ ให้แตะ “ ☰ ” ที่มุมล่างขวาของหน้าจอ แล้วแตะชื่อของคุณที่ด้านบนของเมนู
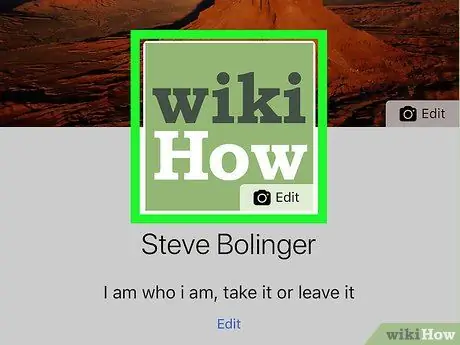
ขั้นตอนที่ 3 แตะรูปโปรไฟล์
ภาพนี้จะปรากฏที่ด้านบนของหน้าโปรไฟล์ เมื่อแตะแล้ว เมนูป๊อปอัปจะปรากฏขึ้น
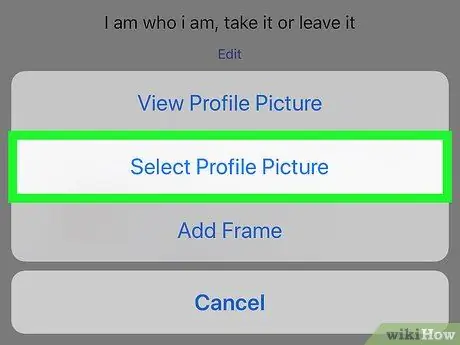
ขั้นตอนที่ 4 แตะเลือกรูปโปรไฟล์ (“เลือกรูปโปรไฟล์”)
ตัวเลือกนี้อยู่ในเมนูป๊อปอัป
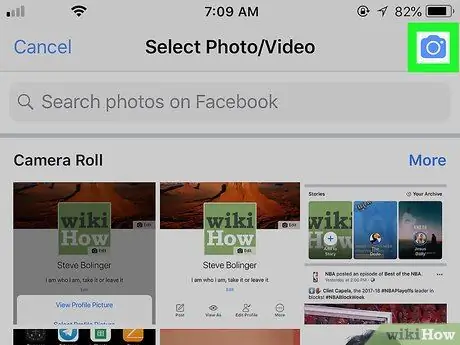
ขั้นตอนที่ 5. ถ่ายรูปโปรไฟล์ใหม่
แตะไอคอนกล้องที่มุมขวาบนของหน้าจอ แล้วถ่ายรูปตัวเองโดยแตะปุ่มชัตเตอร์หรือ "จับภาพ" ที่ด้านล่างของหน้าจอ
หากคุณต้องการเลือกรูปภาพที่มีอยู่เป็นรูปโปรไฟล์ของคุณ ให้ปัดจนกว่าคุณจะพบอัลบั้มที่มีรูปภาพที่คุณต้องการ แล้วแตะ “ มากกว่า ” ที่มุมขวาบนของส่วนอัลบั้ม หากจำเป็น แล้วแตะรูปภาพที่คุณต้องการใช้
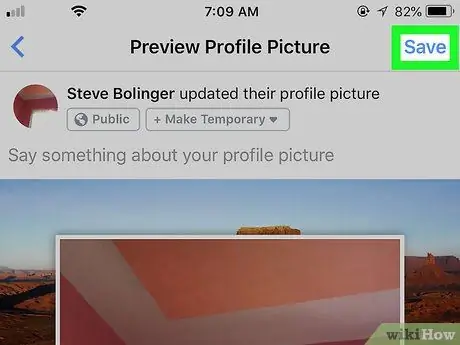
ขั้นตอนที่ 6 แตะบันทึก
ที่มุมขวาบนของหน้าจอ หลังจากนั้นรูปโปรไฟล์จะเปลี่ยนเป็นรูปที่เลือกใหม่
- หากคุณต้องการแก้ไขรูปโปรไฟล์ ให้แตะปุ่ม “ แก้ไข ” (“แก้ไข”) ใต้รูปภาพและแก้ไขรูปภาพตามความจำเป็น
- คุณสามารถเพิ่มธีมเฟรมให้กับรูปโปรไฟล์ของคุณได้โดยแตะ " เพิ่มกรอบ ” (“ADD FRAME”) และเลือกเฟรมที่คุณต้องการใช้
วิธีที่ 2 จาก 3: ผ่านอุปกรณ์ Android
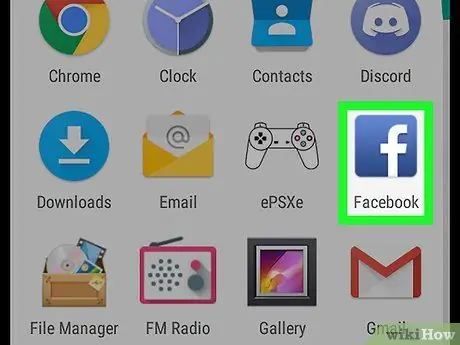
ขั้นตอนที่ 1. เปิด Facebook
แตะไอคอนแอพ Facebook ที่ดูเหมือนตัว “f” สีขาวบนพื้นน้ำเงินเข้ม หลังจากนั้น หน้าฟีดข่าวจะเปิดขึ้นหากคุณลงชื่อเข้าใช้บัญชีของคุณ
หากไม่เป็นเช่นนั้น ให้ป้อนที่อยู่อีเมลและรหัสผ่านของบัญชีก่อนดำเนินการต่อ
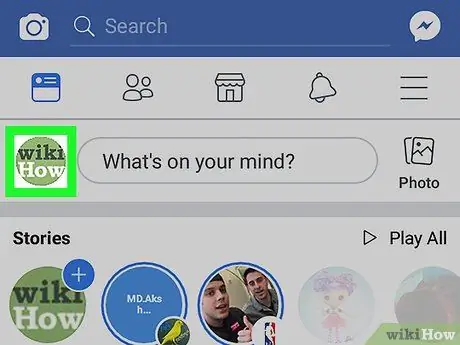
ขั้นตอนที่ 2 แตะไอคอนโปรไฟล์หรือ "โปรไฟล์"
ที่มุมซ้ายบนของหน้าจอ หลังจากนั้นหน้าโปรไฟล์จะปรากฏขึ้น
หากคุณไม่เห็นไอคอนโปรไฟล์ที่มุมซ้ายบนของหน้าจอ ให้แตะ " ☰ ” ที่มุมบนขวาของหน้าจอแล้วแตะชื่อของคุณ
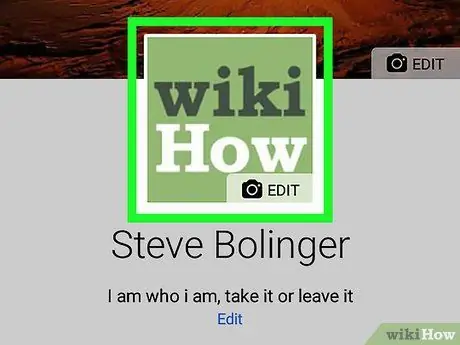
ขั้นตอนที่ 3 แตะรูปโปรไฟล์
รูปภาพนี้อยู่ที่ด้านบนของหน้าโปรไฟล์ เมื่อสัมผัสแล้วจะมีเมนูปรากฏขึ้น
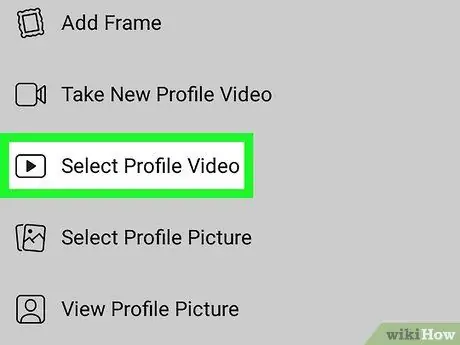
ขั้นตอนที่ 4 แตะเลือกรูปโปรไฟล์ (“เลือกรูปโปรไฟล์”)
ตัวเลือกนี้อยู่ในเมนู
คุณอาจต้องสัมผัส “ อนุญาต ” (“อนุญาต”) ก่อนดำเนินการต่อ หากนี่เป็นครั้งแรกที่คุณเพิ่มรูปภาพจากอุปกรณ์ Android
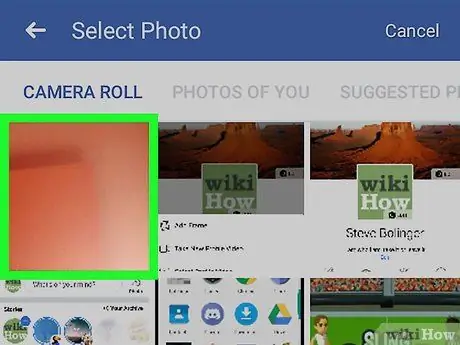
ขั้นตอนที่ 5. ถ่ายภาพใหม่
แตะไอคอนกล้องที่มุมบนซ้ายของแท็บ “ ม้วนกล้อง ” (“แกลเลอรี”) แตะ “ อนุญาต ” (“อนุญาต”) หากได้รับแจ้ง และถ่ายภาพตัวคุณเองโดยใช้ปุ่มชัตเตอร์หรือ “จับภาพ” ที่ด้านล่างของหน้าจอ
หากคุณต้องการเลือกรูปโปรไฟล์ ให้แตะที่รูปบน “ ม้วนกล้อง ” หรือแตะแท็บอื่น (เช่น “ รูปภาพของคุณ ” หรือ “PHOTO ABOUT YOU”) ที่ด้านบนของหน้าจอ แล้วเลือกรูปภาพที่คุณต้องการใช้
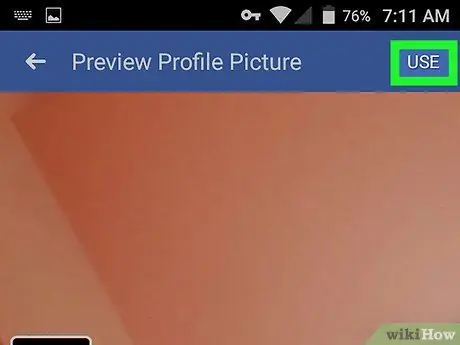
ขั้นตอนที่ 6 แตะใช้
ที่มุมขวาบนของหน้าจอ หลังจากนั้นรูปภาพจะถูกตั้งเป็นรูปโปรไฟล์
- หากคุณต้องการแก้ไขรูปโปรไฟล์ ให้แตะปุ่ม “ แก้ไข ” (“แก้ไข”) ที่มุมล่างซ้ายของหน้าจอและแก้ไขรูปภาพตามความจำเป็น
- คุณสามารถเพิ่มธีมเฟรมให้กับรูปโปรไฟล์ของคุณได้โดยแตะที่ " เพิ่มกรอบ ” (“ADD FRAME”) และเลือกเฟรมที่คุณต้องการใช้
วิธีที่ 3 จาก 3: ผ่านเว็บเบราว์เซอร์
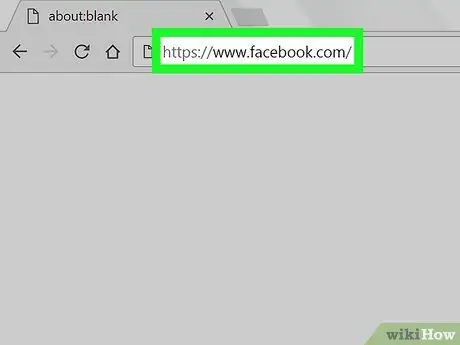
ขั้นตอนที่ 1. เปิด Facebook
ไปที่ https://www.facebook.com ผ่านเว็บเบราว์เซอร์ของคอมพิวเตอร์ของคุณ หลังจากนั้นหน้าฟีดข่าวจะเปิดขึ้น
หากไม่เป็นเช่นนั้น ให้ป้อนที่อยู่อีเมลหรือรหัสผ่านของบัญชีก่อนดำเนินการต่อ
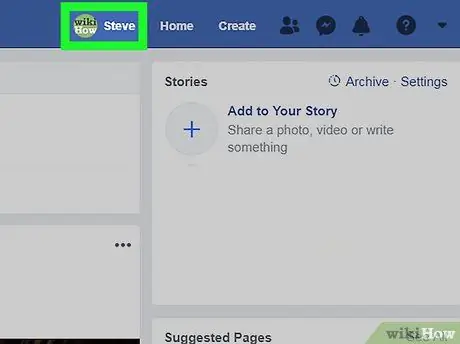
ขั้นตอนที่ 2 คลิกไอคอนโปรไฟล์
ทางขวาของแถบค้นหา ด้านบนของหน้าต่าง ข้างชื่อของคุณ
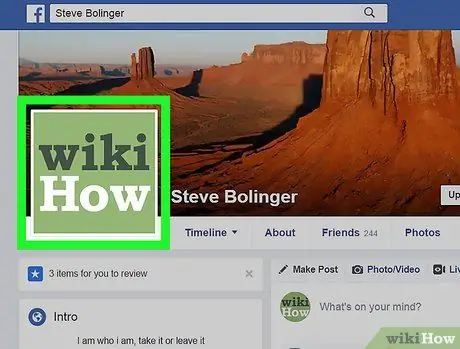
ขั้นตอนที่ 3 วางเมาส์เหนือรูปโปรไฟล์
เมื่อกำกับแล้ว ตัวเลือก “ อัพเดทรูปโปรไฟล์ ” (“อัปเดตรูปโปรไฟล์”) จะปรากฏบนรูปโปรไฟล์
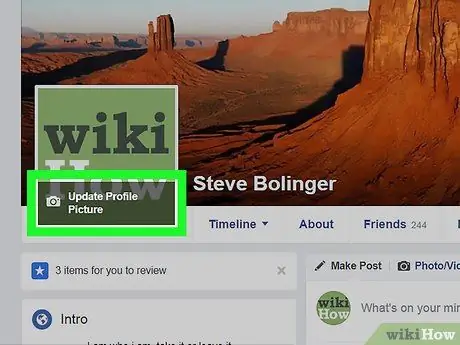
ขั้นตอนที่ 4 คลิก อัปเดตรูปภาพโปรไฟล์ (“อัปเดตรูปภาพโปรไฟล์”)
ตัวเลือกนี้จะอยู่ที่ด้านล่างของรูปโปรไฟล์ปัจจุบัน
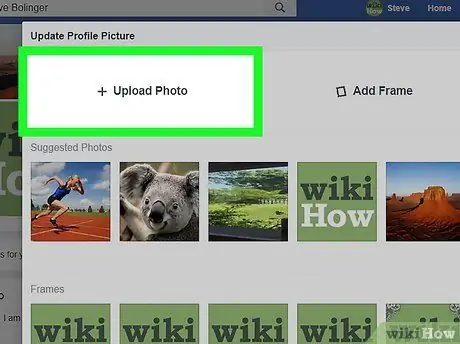
ขั้นตอนที่ 5. เลือกรูปภาพ
คุณสามารถเลือกรูปภาพ Facebook ที่มีอยู่หรืออัปโหลดใหม่ได้:
- รูปภาพที่มีอยู่ - เรียกดูรูปภาพ Facebook ที่มีอยู่ จากนั้นคลิกรูปภาพที่คุณต้องการใช้เป็นรูปโปรไฟล์ของคุณ คลิก " ดูเพิ่มเติม ” (“ดูเพิ่มเติม”) ทางด้านขวาของแต่ละส่วนเพื่อดูรูปภาพเพิ่มเติมในอัลบั้มนั้น ๆ
- รูปใหม่ - คลิก “ อัพโหลดรูปภาพ ” (“อัปโหลดรูปภาพ”) ที่ด้านบนของหน้าต่างป๊อปอัป จากนั้นเลือกไฟล์รูปภาพที่คุณต้องการเพิ่ม
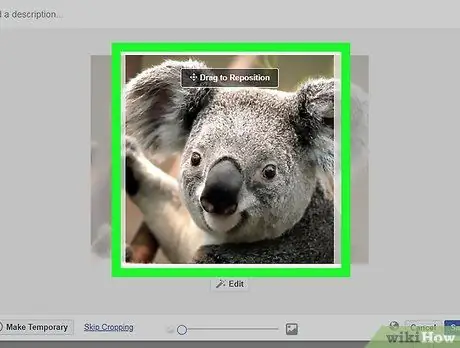
ขั้นตอนที่ 6. ปรับภาพ
หากจำเป็น ให้ทำตามขั้นตอนต่อไปนี้อย่างใดอย่างหนึ่งหรือทั้งสองขั้นตอน:
- ลากรูปภาพเพื่อเปลี่ยนตำแหน่งบนเฟรม
- ใช้ตัวเลื่อนที่ด้านล่างของกล่องโต้ตอบเพื่อเพิ่มหรือลดขนาดของรูปภาพ
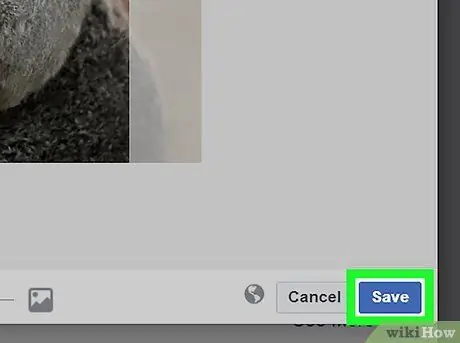
ขั้นตอนที่ 7 คลิกบันทึก ("บันทึก")
ที่มุมซ้ายล่างของหน้าต่าง หลังจากนั้น ภาพที่เลือกจะถูกตั้งเป็นรูปโปรไฟล์ใหม่






