หากคุณต้องการถ่ายทอดสิ่งที่เป็นส่วนตัวให้กับผู้ใช้รายอื่นบน Twitter คุณสามารถส่งข้อความถึงเขาโดยตรง Twitter อนุญาตให้คุณส่งข้อความส่วนตัวถึงทุกคนที่ติดตามคุณ รวมถึงผู้ใช้ที่เปิดใช้งานคุณสมบัติ "อนุญาตคำขอข้อความจากทุกคน" บทความวิกิฮาวนี้จะแนะนำวิธีการส่งข้อความส่วนตัวบน Twitter ผ่านทางโทรศัพท์ แท็บเล็ต หรือคอมพิวเตอร์
ขั้นตอน
วิธีที่ 1 จาก 3: ผ่านแอพ Twitter บนมือถือ
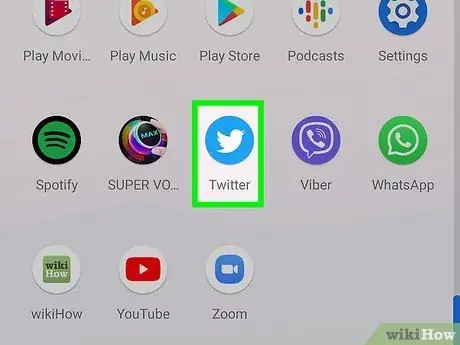
ขั้นตอนที่ 1. เปิดแอพมือถือ Twitter
แอปพลิเคชันนี้ถูกทำเครื่องหมายด้วยไอคอนรูปนกสีน้ำเงินที่แสดงบนหน้าจอหลักหรือรายการแอปพลิเคชันของอุปกรณ์
ลงชื่อเข้าใช้บัญชี Twitter ของคุณก่อนบนอุปกรณ์ของคุณ หากคุณยังไม่ได้ลงชื่อเข้าใช้ เพื่อให้คุณสามารถเข้าถึงได้
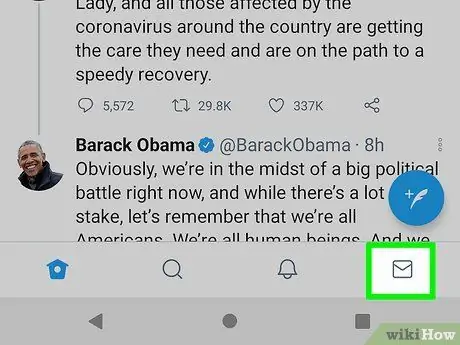
ขั้นตอนที่ 2 แตะไอคอนซองจดหมายที่มุมล่างขวาของหน้าจอ
หน้ากล่องจดหมายจะเปิดขึ้นและข้อความที่คุณส่งหรือได้รับจะปรากฏขึ้น
- คุณยังสามารถส่งข้อความถึงใครก็ได้โดยแตะที่ไอคอนซองจดหมายที่ด้านบนของหน้าโปรไฟล์ Twitter ของพวกเขา
- หากคุณต้องการตอบกลับข้อความที่มีอยู่ ให้แตะข้อความเพื่อเปิดก่อน พิมพ์คำตอบลงในช่องที่ด้านล่างของหน้าจอแล้วแตะปุ่มส่งหรือ "ส่ง" (เครื่องบินกระดาษ) เพื่อส่ง
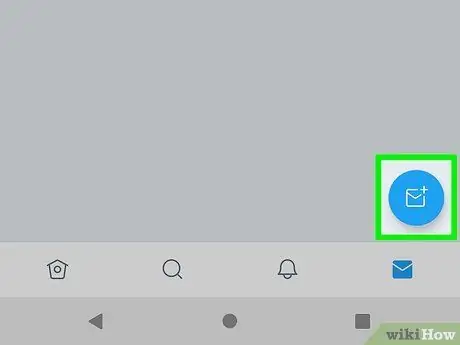
ขั้นตอนที่ 3 แตะไอคอนข้อความใหม่หรือ "ข้อความใหม่"
ที่เป็นไอคอนซองจดหมายสีฟ้าขาว มุมขวาล่างของหน้าจอ
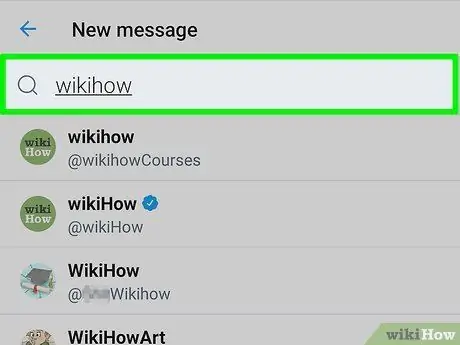
ขั้นตอนที่ 4 กำหนดผู้รับข้อความ
คุณสามารถแตะผู้รับที่แนะนำจากรายการหรือค้นหาผู้ใช้ที่ต้องการโดยพิมพ์ชื่อในแถบค้นหา (“Search”) ที่ด้านบนของหน้าจอ
- คุณสามารถส่งข้อความถึงผู้ใช้ที่ติดตามคุณหรืออนุญาตให้ผู้ใช้ทุกคนส่งข้อความถึงพวกเขาเท่านั้น
- หากต้องการส่งข้อความถึงหลายคน ให้เพิ่มผู้รับโดยแตะชื่อ คุณสามารถเพิ่มผู้รับได้สูงสุด 49 คน
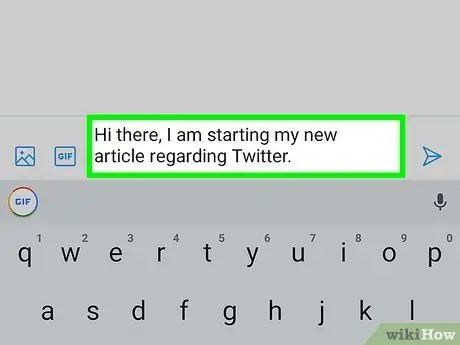
ขั้นตอนที่ 5. พิมพ์ข้อความหลัก
หากต้องการพิมพ์ข้อความ ให้แตะ เริ่มข้อความ ” ที่ด้านล่างของหน้าจอก่อนเพื่อแสดงแป้นพิมพ์บนหน้าจอ
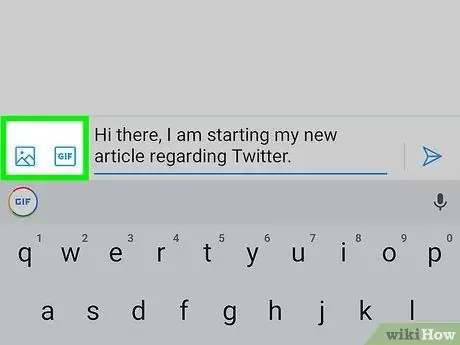
ขั้นตอนที่ 6 แนบรูปภาพ วิดีโอ หรือ-g.webp" />
หากต้องการแนบรูปภาพหรือวิดีโอจากโทรศัพท์หรือแท็บเล็ต ให้แตะไอคอนรูปภาพที่มุมล่างซ้ายของหน้าจอ คุณยังสามารถถ่ายภาพหรือบันทึกวิดีโอใหม่ได้ หากคุณต้องการหา-g.webp
GIF ” และค้นหาภาพเคลื่อนไหวที่จะส่ง
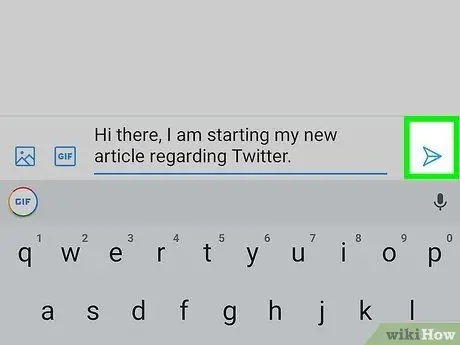
ขั้นตอนที่ 7 แตะไอคอนส่งหรือ "ส่ง"
ที่เป็นไอคอนรูปเครื่องบินกระดาษ มุมขวาล่างของหน้าจอ ข้อความจะถูกส่งไปยังผู้รับที่เลือก
วิธีที่ 2 จาก 3: ผ่านคอมพิวเตอร์
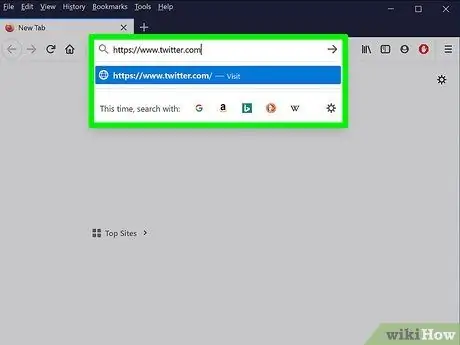
ขั้นตอนที่ 1 ไปที่ https://www.twitter.com ผ่านเว็บเบราว์เซอร์
คุณจะถูกขอให้ลงชื่อเข้าใช้บัญชีของคุณก่อน หากคุณยังไม่ได้ทำ
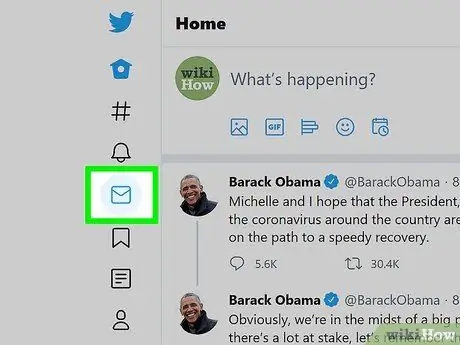
ขั้นตอนที่ 2 คลิกแท็บข้อความ
แท็บนี้ระบุด้วยไอคอนซองจดหมายที่บานหน้าต่างด้านซ้าย หากหน้าต่างเบราว์เซอร์ของคุณมีขนาดใหญ่พอ คุณจะเห็น "ข้อความ" ถัดจากไอคอน
คุณยังสามารถส่งข้อความถึงใครก็ได้โดยคลิกไอคอนซองจดหมายที่ด้านบนของหน้าโปรไฟล์ Twitter ของพวกเขา หากคุณไม่เห็นไอคอน แสดงว่าผู้ใช้ที่เป็นปัญหาไม่ได้ติดตามคุณ ผู้ใช้บางคนได้รับข้อความส่วนตัวจากผู้ใช้ Twitter ทุกคน แต่ผู้ใช้บางคนต้องการรับข้อความจากคนที่พวกเขาติดตามเท่านั้น
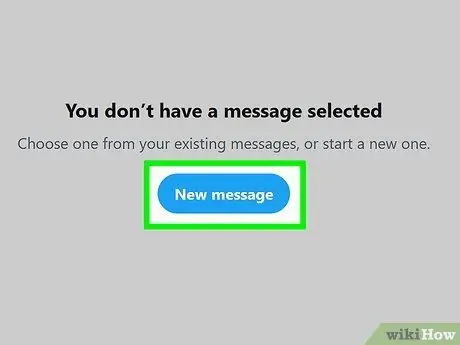
ขั้นตอนที่ 3 คลิกข้อความใหม่
ที่เป็นปุ่มวงรีตรงกลางบานหน้าต่างด้านขวา หน้าต่างที่มีผู้ใช้ที่คุณติดต่อบ่อยที่สุดจะปรากฏขึ้น
- ถ้าคุณต้องการตอบกลับข้อความที่มีอยู่ ให้คลิกข้อความในบานหน้าต่างตรงกลาง พิมพ์ตอบกลับในช่อง "เริ่มข้อความใหม่" ที่ด้านล่างของหน้าจอและกดปุ่ม “ เข้า " หรือ " กลับ ”ในการส่ง
- หากคุณไม่เห็น " ข้อความใหม่ ” คลิกไอคอนซองจดหมายที่มีเครื่องหมายบวกที่ด้านบนของแผงกล่องจดหมาย (“ข้อความ”)
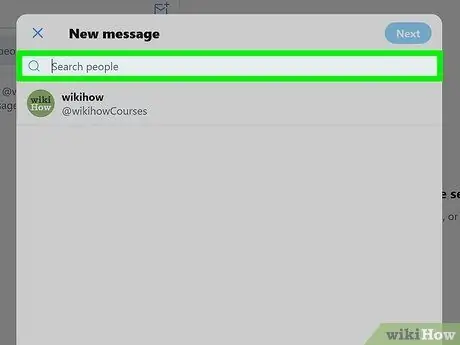
ขั้นตอนที่ 4. พิมพ์ชื่อหรือชื่อผู้ใช้ของบุคคลที่คุณต้องการส่งข้อความถึง
ผลการค้นหาที่ตรงกันจะปรากฏขึ้นหลังจากนั้น
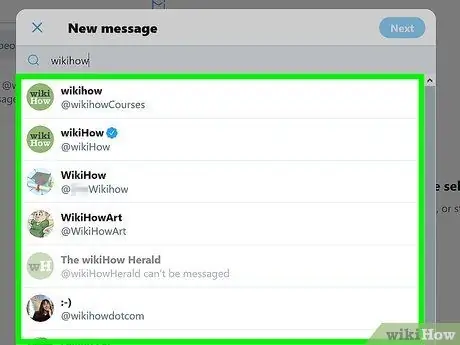
ขั้นตอนที่ 5. คลิกชื่อผู้ใช้ที่คุณต้องการส่งข้อความถึง
ผู้ใช้จะถูกเพิ่มลงในรายชื่อผู้รับที่ด้านบนของหน้าต่าง
หากคุณต้องการส่งข้อความถึงผู้ใช้มากกว่าหนึ่งราย ให้ค้นหาและเพิ่มผู้รับ คุณสามารถเพิ่มผู้รับได้สูงสุด 49 คน
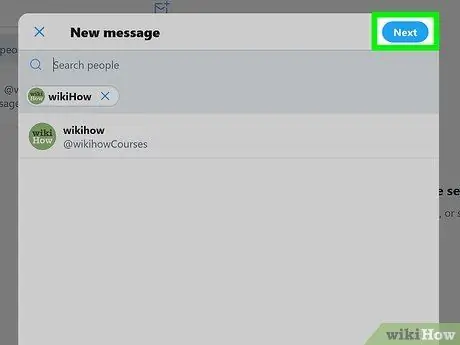
ขั้นตอนที่ 6 คลิกถัดไป
ที่มุมขวาบนของหน้าต่าง
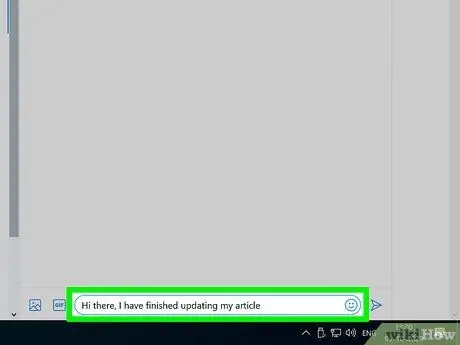
ขั้นที่ 7. พิมพ์ข้อความของคุณลงในช่องที่ด้านล่างของหน้าต่าง
นอกจากการพิมพ์ข้อความธรรมดาแล้ว คุณยังสามารถคลิกไอคอนหน้ายิ้มเพื่อแทรกอีโมจิได้อีกด้วย
หากต้องการแนบรูปภาพหรือวิดีโอในข้อความ ให้คลิกไอคอนรูปภาพที่ด้านล่างของข้อความแล้วเลือกรูปภาพจากคอมพิวเตอร์ของคุณ หากคุณต้องการแนบ-g.webp" />GIF ” และค้นหาภาพเคลื่อนไหวที่จะส่ง
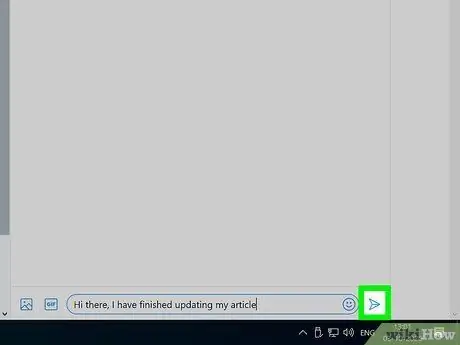
ขั้นตอนที่ 8 คลิกไอคอนส่ง (“ส่ง”) เพื่อส่งข้อความ
ที่เป็นไอคอนเครื่องบินกระดาษขนาดเล็ก มุมขวาล่างของหน้าจอ ข้อความจะถูกส่งไปยังผู้รับที่เลือก
วิธีที่ 3 จาก 3: การจัดการข้อความส่วนตัว
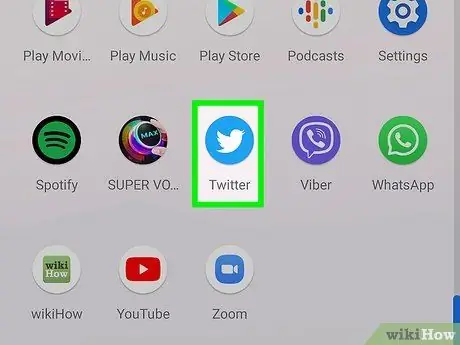
ขั้นตอนที่ 1 เข้าถึง https://www.twitter.com หรือเปิดแอพ Twitter บนมือถือ
คุณสามารถดำเนินการต่างๆ สำหรับข้อความที่มีอยู่ผ่านทางแท็บ " ข้อความ"
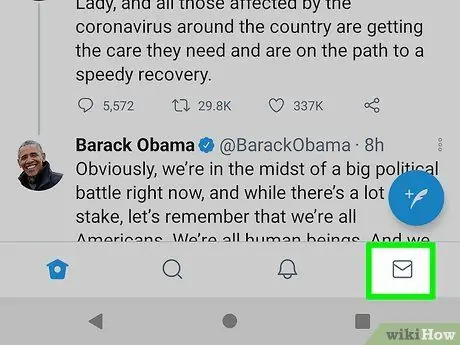
ขั้นตอนที่ 2 คลิกหรือกดเลือกไอคอนซองจดหมาย
ไอคอนนี้จะปรากฏที่ด้านล่างของหน้าจอบนแอพมือถือ และทางด้านซ้ายของหน้า Twitter.com

ขั้นตอนที่ 3 คลิกหรือกดเลือกไอคอนรูปเฟือง
ทางด้านบนของ inbox ของหน้า "Messages" การตั้งค่าการส่งข้อความจะปรากฏขึ้น

ขั้นตอนที่ 4 ระบุข้อความที่คุณต้องการรับ
คุณสามารถจัดการการตั้งค่าการส่งข้อความของคุณได้ดังนี้:
- หากคุณต้องการรับข้อความจากใครก็ตามบน Twitter ไม่ว่าคุณจะติดตามพวกเขาหรือไม่ก็ตาม ให้สลับสวิตช์ "อนุญาตคำขอข้อความจากทุกคน" ไปที่ตำแหน่งเปิด หากคุณต้องการรับข้อความจากคนที่คุณติดตามเท่านั้น ให้สลับสวิตช์ไปที่ตำแหน่งปิด
- หากต้องการลดการรับจดหมายขยะ ให้เปิดสวิตช์ "กรองข้อความคุณภาพต่ำ" เป็นเปิด
- หากคุณไม่ต้องการรับเนื้อหาสำหรับผู้ใหญ่หรือโจ่งแจ้ง ให้เปิดใช้งานตัวเลือก "กรองสื่อกราฟิก"
- เปิดใช้งานตัวเลือก "แสดงใบตอบรับการอ่าน" หากคุณต้องการดูสถานะ "อ่าน" เมื่อผู้รับอ่านข้อความที่คุณส่ง
- สัมผัส " เสร็จแล้ว ” หลังจากทำการเปลี่ยนแปลงผ่านแอพ Twitter บนมือถือแล้ว
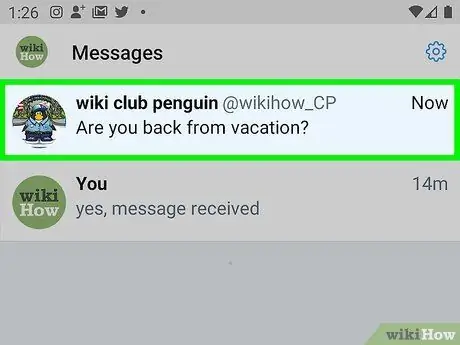
ขั้นตอนที่ 5. กลับไปที่รายการ "ข้อความ" และเลือกข้อความ
หากคุณมีข้อความที่ยังไม่ได้อ่าน ข้อความเหล่านั้นจะถูกทำเครื่องหมายด้วยสีที่แตกต่างจากที่อ่านแล้ว
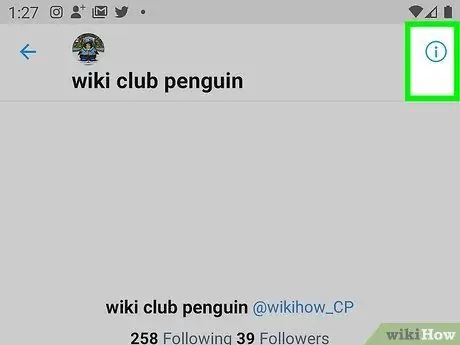
ขั้นที่ 6. คลิกตัว “i” ตัวเล็กๆ ในวงกลม
ที่มุมขวาบนของข้อความ เมนูสำหรับชุดข้อความแชทที่เลือกจะเปิดขึ้น

ขั้นตอนที่ 7 เปลี่ยนตัวเลือกสำหรับเธรดการแชท
คุณมีตัวเลือกสากลหลายตัวเลือกสำหรับแต่ละข้อความ:
-
” เลื่อนการแจ้งเตือน:
หากคุณไม่ต้องการรับการแจ้งเตือนเมื่อสมาชิกเธรดการแชทส่งการตอบกลับ ให้เลื่อนสวิตช์นี้ไปที่ตำแหน่ง
-
” ออกจากการสนทนา:
คุณสามารถเลือกตัวเลือกนี้ได้หากต้องการออกจากเธรดการแชทที่เกี่ยวข้องกับผู้ใช้ตั้งแต่หนึ่งรายขึ้นไป กระทู้จะถูกลบออกจากกล่องจดหมาย แต่สมาชิกคนอื่นๆ จะยังดูได้ผ่านบัญชี Twitter ของพวกเขา
-
“ บล็อก:
” หากผู้ใช้ที่ส่งข้อความถึงคุณรุนแรงหรือคุกคามคุณ ให้เลือกตัวเลือกนี้เพื่อที่พวกเขาจะไม่สามารถส่งข้อความถึงคุณได้อีกต่อไป
-
” รายงาน:
” เลือกตัวเลือกนี้หากคุณต้องการรายงานข้อความว่าเป็นสแปมหรือคำพูดที่รุนแรง/เป็นอันตราย
- หากคุณเปิดการตั้งค่าการแชทเป็นกลุ่ม คุณจะเห็นตัวเลือก “ เพิ่มสมาชิก ” เพื่อให้คุณสามารถเพิ่มผู้ใช้มากขึ้นในเธรดการแชท
- แตะปุ่มย้อนกลับเพื่อเข้าถึงรายการ "ข้อความ"






