บทความวิกิฮาวนี้จะแนะนำวิธีการทำเครื่องหมายและบล็อกอีเมลขยะหรือสแปมจากกล่องจดหมาย Outlook.com ผ่านอินเทอร์เฟซทางเว็บ ขออภัย คุณไม่สามารถทำเครื่องหมายอีเมลว่าเป็นสแปมหรือเปลี่ยนการตั้งค่าสแปมผ่านแอปโทรศัพท์ Outlook ได้
ขั้นตอน
วิธีที่ 1 จาก 2: การทำเครื่องหมายอีเมลว่าเป็นสแปม
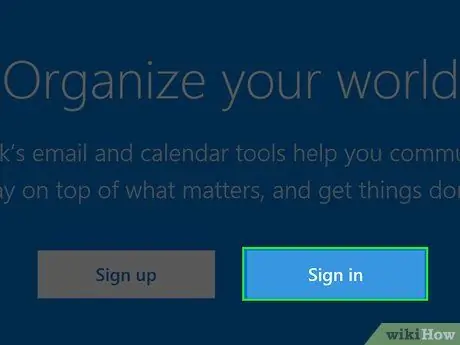
ขั้นตอนที่ 1. ไปที่ https://outlook.live.com/owa/ ในเบราว์เซอร์ของคุณ
หากคุณเข้าสู่ระบบ เบราว์เซอร์จะแสดงกล่องจดหมายของคุณ
หากคุณไม่ได้เข้าสู่ระบบ ให้คลิก ลงชื่อเข้าใช้ ป้อนที่อยู่อีเมลหรือหมายเลขโทรศัพท์มือถือตามด้วยรหัสผ่าน จากนั้นคลิกลงชื่อเข้าใช้
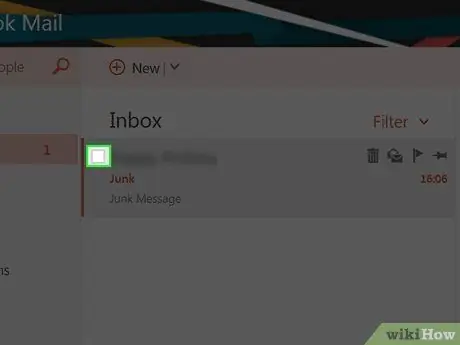
ขั้นตอนที่ 2 เลือกช่องทำเครื่องหมายทางด้านซ้ายของอีเมลที่คุณต้องการทำเครื่องหมายว่าเป็นสแปม
กล่องกาเครื่องหมายนี้อยู่ที่มุมซ้ายสุดของการแสดงตัวอย่างอีเมล
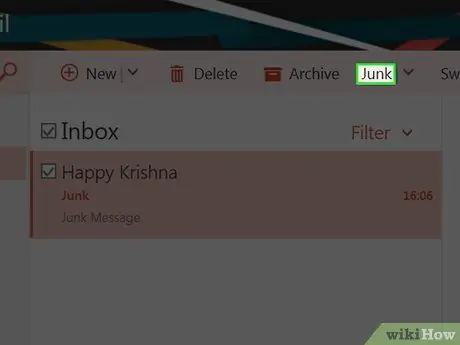
ขั้นตอนที่ 3 คลิกปุ่มขยะ
ในตัวเลือกแถวบนสุดของกล่องจดหมาย Outlook ข้างปุ่มเก็บถาวร หลังจากคลิกปุ่ม อีเมลที่เลือกจะถูกย้ายไปยังโฟลเดอร์ขยะ
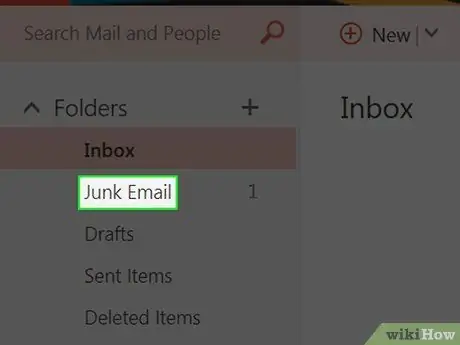
ขั้นตอนที่ 4 คลิกขวา (PC) หรือคลิกสองนิ้ว (Mac) ในโฟลเดอร์ขยะทางด้านซ้ายของหน้า Outlook
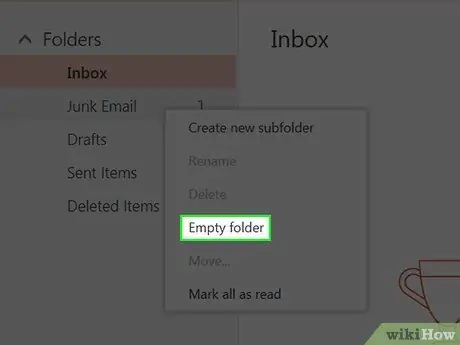
ขั้นตอนที่ 5. ในเมนูที่ปรากฏขึ้น ให้คลิกโฟลเดอร์ที่ว่างเปล่า
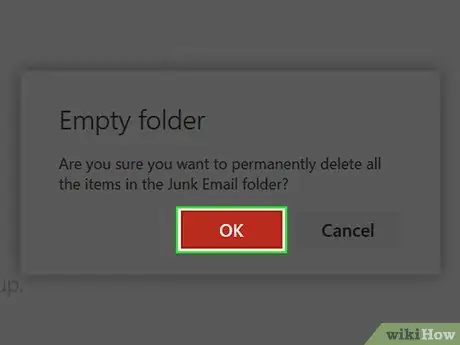
ขั้นตอนที่ 6 คลิกตกลง
โฟลเดอร์ขยะจะว่างเปล่า และอีเมลทั้งหมดจากผู้ส่งที่คุณเลือกจะถูกทำเครื่องหมายว่าเป็นสแปม
วิธีที่ 2 จาก 2: การเปลี่ยนการตั้งค่าบล็อก
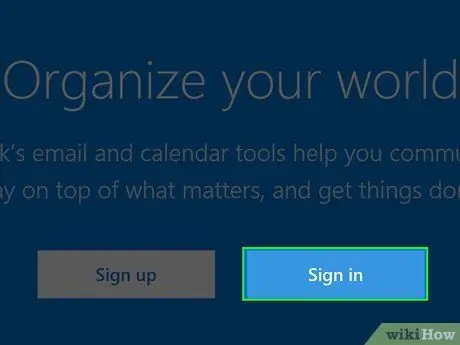
ขั้นตอนที่ 1. ไปที่ https://outlook.live.com/owa/ ในเบราว์เซอร์ของคุณ
หากคุณเข้าสู่ระบบ เบราว์เซอร์จะแสดงกล่องจดหมายของคุณ
หากคุณไม่ได้เข้าสู่ระบบ ให้คลิก ลงชื่อเข้าใช้ ป้อนที่อยู่อีเมลหรือหมายเลขโทรศัพท์มือถือตามด้วยรหัสผ่าน จากนั้นคลิกลงชื่อเข้าใช้
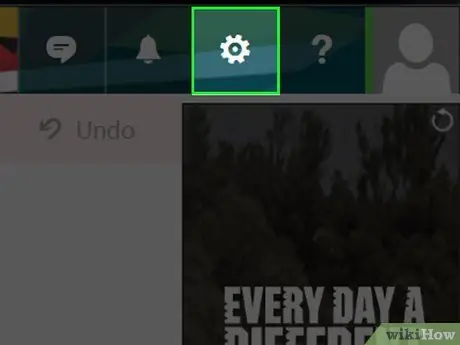
ขั้นตอนที่ 2 คลิกปุ่ม ️ ที่มุมบนขวาของหน้า Outlook
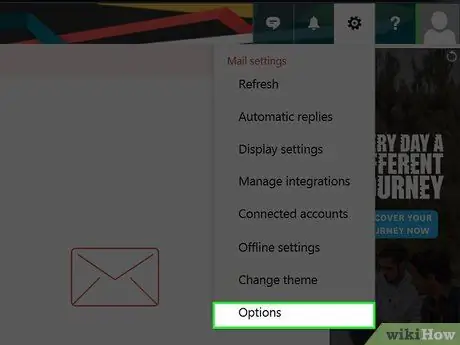
ขั้นตอนที่ 3 ที่ด้านล่างของเมนูการตั้งค่าที่ปรากฏขึ้น ให้คลิกตัวเลือก
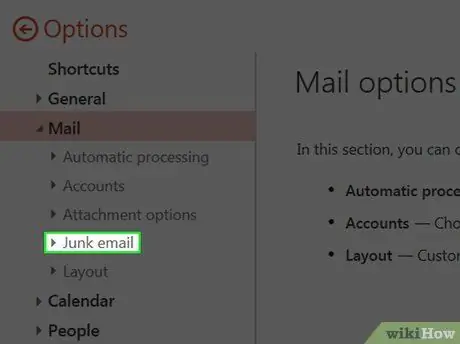
ขั้นตอนที่ 4 คลิก เมลขยะ ที่ด้านล่างซ้ายของหน้า
ตัวเลือกเมลขยะจะปรากฏขึ้น
ข้ามขั้นตอนนี้หากคุณสามารถเข้าถึงตัวเลือกเมลขยะได้
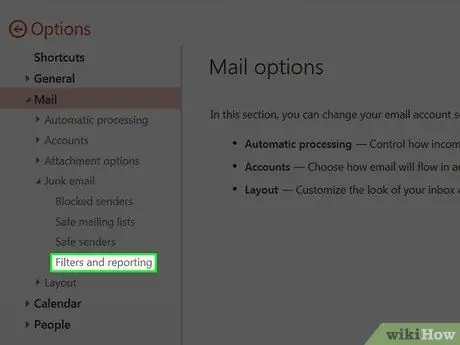
ขั้นตอนที่ 5 คลิกตัวเลือกที่สี่จากการตั้งค่าเมลขยะ ได้แก่ ตัวกรองและการรายงาน
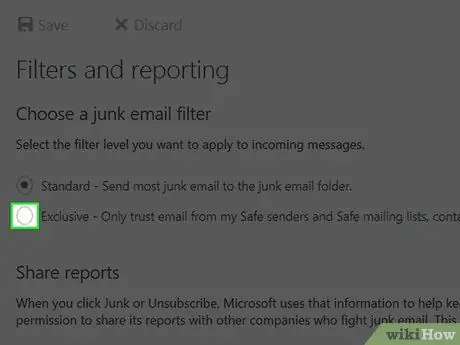
ขั้นตอนที่ 6 คลิกวงกลมทางด้านซ้ายของตัวเลือกพิเศษ
อยู่ใต้หัวข้อ เลือกตัวกรองอีเมลขยะ ที่ด้านบนของหน้า ตัวเลือกนี้จะบล็อกอีเมลขาเข้าทั้งหมด ยกเว้นอีเมลจากผู้ติดต่อ ผู้ส่งที่คุณอนุญาต หรืออีเมลแจ้งเตือนตามกำหนดเวลา
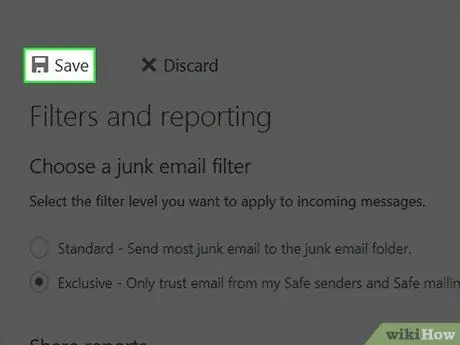
ขั้นตอนที่ 7 คลิก บันทึก ที่ด้านบนของหน้า ที่ด้านบนของส่วนหัวของตัวกรองและการรายงาน
ดังนั้น อีเมลขยะที่เข้าสู่บัญชีของคุณจะลดลงอย่างมาก






