บทความวิกิฮาวนี้จะแนะนำวิธีการแบ่งเซลล์ที่ผสานออกเป็นเซลล์มาตรฐานตั้งแต่สองเซลล์ขึ้นไปใน Microsoft Excel
ขั้นตอน
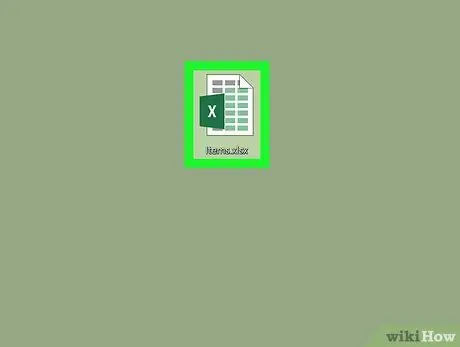
ขั้นตอนที่ 1 เปิดไฟล์ Excel
คลิกสองครั้งที่ไฟล์ Excel ที่คุณต้องการเปิด
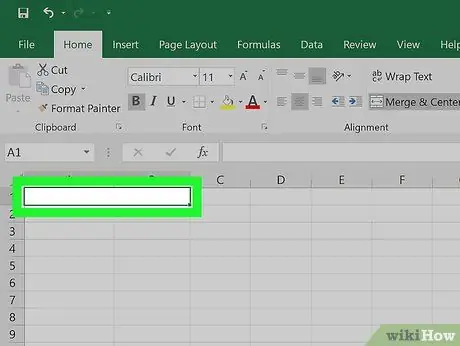
ขั้นตอนที่ 2 เลือกเซลล์ที่ผสาน
ค้นหาเซลล์ที่คุณต้องการแยก จากนั้นเลือกเซลล์โดยคลิกที่เซลล์นั้น
- เซลล์ที่ผสานใช้พื้นที่ตั้งแต่สองคอลัมน์ขึ้นไป ตัวอย่างเช่น การผสานเซลล์ที่มีอยู่ในคอลัมน์ NS และ NS จะส่งผลให้เซลล์ที่ยื่นออกมาจากคอลัมน์ NS ถึง NS.
- คุณไม่สามารถยกเลิกการผสานเซลล์ที่ยังไม่ได้ผสานกับเซลล์อื่นอย่างน้อยหนึ่งเซลล์
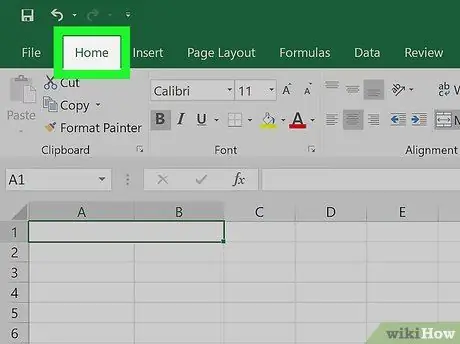
ขั้นตอนที่ 3 คลิกแท็บ หน้าแรก ที่ด้านบนของหน้าต่าง Excel
แถบเครื่องมือ (แถบเครื่องมือ) บ้าน จะถูกเปิด
เมื่อคุณเปิดแท็บ.แล้ว บ้าน, ข้ามขั้นตอนนี้.
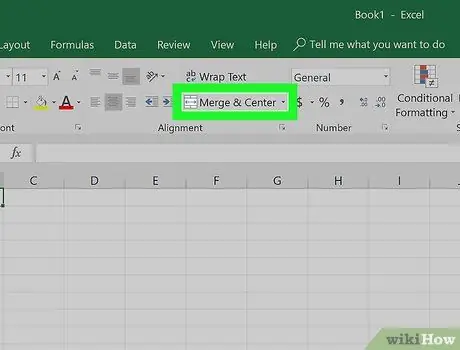
ขั้นตอนที่ 4 เปิดเมนู "ผสาน & ศูนย์"
คลิกไอคอนลูกศรแบบเลื่อนลง (ดรอปดาวน์)
ทางด้านขวาของปุ่ม ผสานและศูนย์ ในส่วน " การจัดตำแหน่ง " ของแถบเครื่องมือ เมนูแบบเลื่อนลงจะปรากฏขึ้น
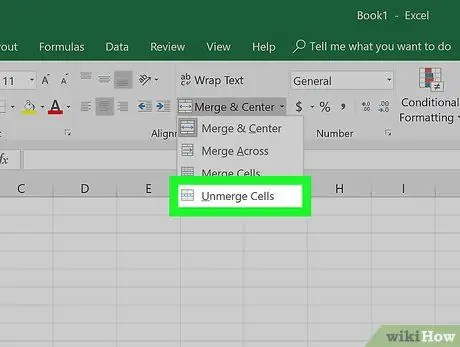
ขั้นตอนที่ 5 คลิก Unmerge Cells ในเมนูแบบเลื่อนลง
เซลล์ที่คุณเลือกจะถูกแบ่ง และค่าของเซลล์จะถูกเพิ่มไปยังเซลล์ด้านซ้ายสุด






