- ผู้เขียน Jason Gerald [email protected].
- Public 2024-01-31 09:39.
- แก้ไขล่าสุด 2025-01-23 12:49.
บทความวิกิฮาวนี้จะแนะนำวิธีการทำความเข้าใจและใช้ FTP (File Transfer Protocol) เพื่อโอนไฟล์จากคอมพิวเตอร์ของคุณไปยังเว็บเซิร์ฟเวอร์ และในทางกลับกัน
ขั้นตอน
ส่วนที่ 1 จาก 4: ทำความเข้าใจพื้นฐานของ FTP

ขั้นตอนที่ 1 เรียนรู้ความแตกต่างระหว่าง FTP และ
FTP (ย่อมาจาก File Transfer Protocol) คือวิธีการเชื่อมต่อที่ออกแบบมาเพื่อถ่ายโอนไฟล์จากเซิร์ฟเวอร์ระยะไกลไปยังคอมพิวเตอร์ที่บ้าน หรือในทางกลับกัน โดยทั่วไปแล้ว FTP จะใช้ในการตั้งค่าองค์กรและการศึกษา และใช้เป็นวิธีหลักในการจัดการเว็บเซิร์ฟเวอร์
HTTP (Hypertext Transfer Protocol) ใช้ในการถ่ายโอนไฟล์ แต่ไม่มีประสิทธิภาพเท่ากับการถ่ายโอน FTP
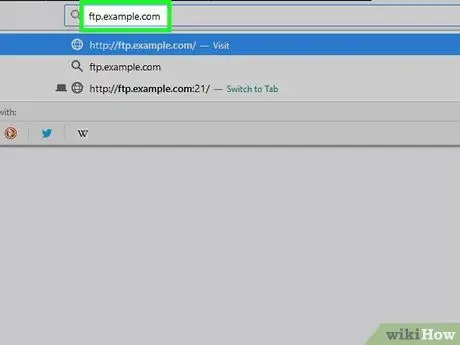
ขั้นตอนที่ 2 ทำความเข้าใจส่วนต่างๆ ของที่อยู่ FTP
หากคุณพบที่อยู่ FTP บนไซต์ โดยปกติจะแสดงเหมือนที่อยู่ไซต์ปกติ แต่มีข้อยกเว้นบางประการ:
- ตัวอย่างเช่น คุณอาจเคยเห็นที่อยู่แบบนี้ ftp.example.com:21 ซึ่งหมายความว่าที่อยู่คือ ftp.example.com และพอร์ตที่ใช้คือ 21 คุณต้องใช้ที่อยู่ทั้งสองส่วนหากต้องการเชื่อมต่อกับเซิร์ฟเวอร์ FTP
- หาก FTP ต้องการชื่อผู้ใช้ ที่อยู่จะเป็น [email protected]:21 ข้อความ "ชื่อผู้ใช้" เป็นชื่อที่จำเป็น
- หากไม่ได้ระบุชื่อผู้ใช้ คุณจะต้องพิมพ์ " ไม่ระบุชื่อ " เพื่อตั้งชื่อผู้ใช้เพื่อให้เชื่อมต่อได้ จำไว้ว่าคุณไม่ได้ระบุตัวตนจริงๆ เมื่อเชื่อมต่อกับ FTP สาธารณะ ที่อยู่ IP ของคุณจะปรากฏแก่โฮสต์
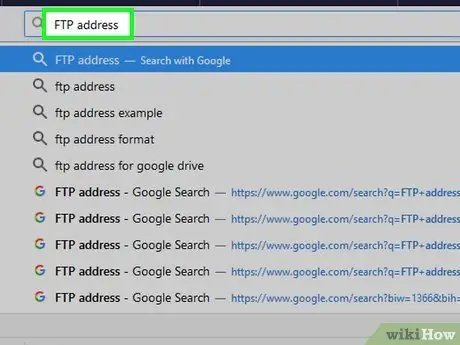
ขั้นตอนที่ 3 ตั้งค่าวิธีการเชื่อมต่อที่ต้องการ
มีสามวิธีหลักในการเชื่อมต่อกับเซิร์ฟเวอร์ FTP: การใช้ไคลเอ็นต์แบบภาพ ไคลเอ็นต์บนเบราว์เซอร์ (เบราว์เซอร์) หรือบรรทัดคำสั่ง วิธีที่ง่ายที่สุดและใช้บ่อยที่สุดในการเชื่อมต่อกับ FTP คือการดาวน์โหลดและติดตั้งไคลเอ็นต์ภาพ นอกจากนี้ยังให้พลังและการควบคุมกระบวนการมากมายแก่คุณ บทความนี้เน้นการใช้ไคลเอนต์ FTP เป็นอย่างมาก
- ไคลเอนต์ภาพนั้นเป็นโปรแกรมที่สามารถใช้เพื่อป้อนพอร์ต FTP และที่อยู่ที่ต้องการ โปรแกรมจะทำงานหนักทั้งหมดจากที่นั่น
- หากต้องการเชื่อมต่อกับ FTP ผ่านเบราว์เซอร์ ให้ป้อนที่อยู่ FTP ลงในช่องที่อยู่เหมือนกับที่ทำกับเว็บไซต์ทั่วไป คุณอาจต้องป้อนข้อมูลเข้าสู่ระบบก่อนจึงจะสามารถเรียกดูไดเร็กทอรีได้ การใช้เบราว์เซอร์มักจะช้ากว่าและมีความเสถียรน้อยกว่าการใช้ไคลเอนต์เฉพาะ
- ถ้าคุณต้องการทราบวิธีการเชื่อมต่อกับ FTP โดยใช้บรรทัดคำสั่ง ดูส่วนท้ายของบทความนี้
ส่วนที่ 2 จาก 4: การเชื่อมต่อคอมพิวเตอร์กับเซิร์ฟเวอร์ FTP
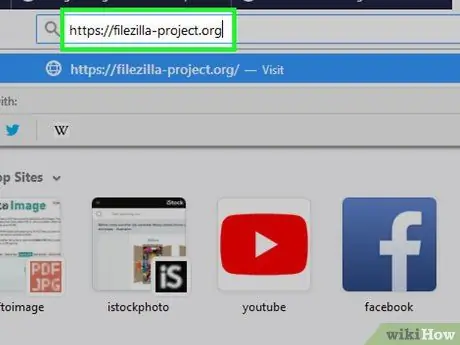
ขั้นตอนที่ 1. ดาวน์โหลด FileZilla
การใช้ไคลเอนต์เพื่อเชื่อมต่อกับเซิร์ฟเวอร์ FTP มักจะส่งผลให้ดาวน์โหลดและอัปโหลดเร็วขึ้น และ FileZilla เป็นหนึ่งในเซิร์ฟเวอร์ FTP ที่ได้รับความนิยมมากที่สุด คุณสามารถดาวน์โหลดได้โดยไปที่ https://filezilla-project.org ในเบราว์เซอร์ของคอมพิวเตอร์ ถัดไป ทำสิ่งต่อไปนี้:
- คลิก ดาวน์โหลด FileZilla Client
- คลิก ดาวน์โหลด FileZilla Client ในหน้าถัดไป
- คลิกที่ปุ่ม ดาวน์โหลด สีเขียว ใต้หัวข้อ "FileZilla"
- ตัวอย่างในบทความนี้ใช้ FileZilla แต่คุณสามารถใช้ไคลเอนต์ FTP อื่นได้ในลักษณะเดียวกัน
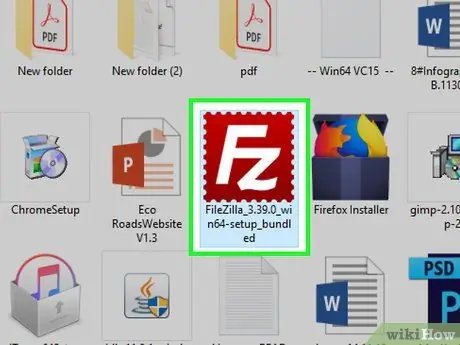
ขั้นตอนที่ 2. ติดตั้ง FileZilla
วิธีดำเนินการนี้จะแตกต่างกันไปตามระบบปฏิบัติการที่คุณใช้:
- Windows - ดับเบิลคลิกไฟล์ติดตั้ง Filezilla ที่ดาวน์โหลดมา คลิก ใช่ เมื่อได้รับแจ้ง ให้คลิก ฉันยอมรับ, คลิก ต่อไป สี่ครั้ง ยกเลิกการเลือกช่องในหน้า Update Driver คลิก ต่อไป ยกเลิกการเลือกช่องในหน้า WinZIP จากนั้นคลิก ต่อไป.
- Mac - คลิกไฟล์ FileZilla DMG ที่ดาวน์โหลดมา คลิกแล้วลากไอคอนแอพ FileZilla ไปใส่ในไอคอนโฟลเดอร์ "Applications" จากนั้นทำตามขั้นตอนในหน้าจอจนกว่า FileZilla จะเริ่มติดตั้ง
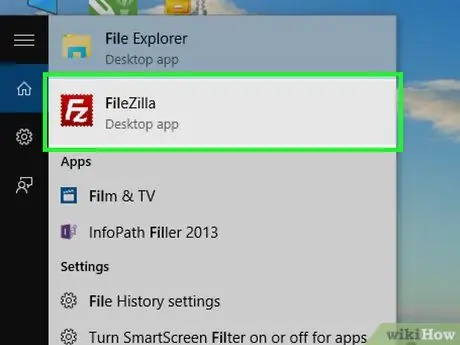
ขั้นตอนที่ 3 เรียกใช้ FileZilla
หากติดตั้ง FileZilla แล้ว ให้คลิก เสร็จสิ้น โดยที่ติ๊กช่อง "Start FileZilla now" หรือดับเบิลคลิกไอคอน FileZilla บนเดสก์ท็อป (สำหรับ Windows) หรือในโฟลเดอร์ Applications (Mac) เพื่อเปิดใช้
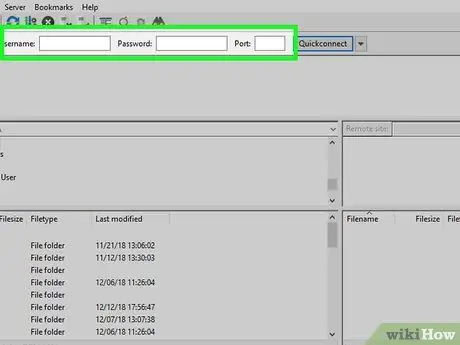
ขั้นตอนที่ 4 ป้อนข้อมูลเซิร์ฟเวอร์ FTP
ที่ด้านบนของหน้าต่าง FileZilla ให้กรอกข้อมูลในฟิลด์ด้านล่าง:
- โฮสต์ - นี่คือตำแหน่งที่อยู่ FTP
- ชื่อผู้ใช้ - ป้อนชื่อผู้ใช้สำหรับเข้าสู่ระบบที่นี่ (หากไม่มีชื่อผู้ใช้ ให้พิมพ์ไม่ระบุชื่อ)
- รหัสผ่าน - นี่คือรหัสผ่านที่ใช้เข้าสู่ระบบเซิร์ฟเวอร์ FTP (หากไม่มีรหัสผ่าน ให้เว้นฟิลด์ว่างไว้)
- พอร์ต - นี่คือหมายเลขพอร์ตเซิร์ฟเวอร์ FTP
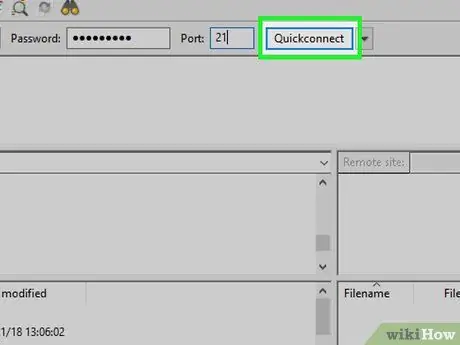
ขั้นตอนที่ 5. คลิก เชื่อมต่อด่วน
ที่มุมขวาบนของหน้าต่าง FileZilla เมื่อทำเช่นนั้น FileZilla จะเชื่อมต่อกับเซิร์ฟเวอร์
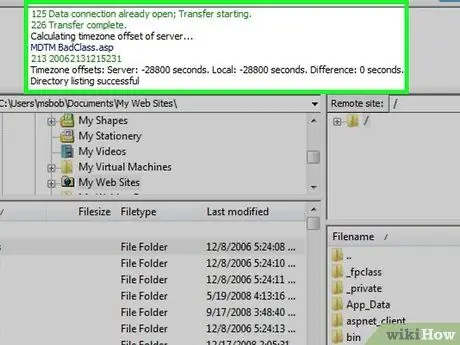
ขั้นตอนที่ 6 เรียกดูเนื้อหาบนเซิร์ฟเวอร์ FTP
เมื่อเชื่อมต่อแล้ว คุณจะเห็นแผนผังไดเรกทอรี FTP ที่ด้านขวาของหน้าต่าง เฟรมบนสุดแสดงโครงสร้างแบบทรี ขณะที่เฟรมด้านล่างแสดงเนื้อหาของแต่ละโฟลเดอร์ ณ จุดนี้ คุณสามารถเริ่มดาวน์โหลดและอัปโหลดไฟล์ได้
- เมื่อคุณสลับโฟลเดอร์ คำสั่งเล็กๆ จะถูกส่งไปยังเซิร์ฟเวอร์ ซึ่งทำให้เกิดการหน่วงเวลาสั้นๆ เมื่อคุณย้ายไปยังโฟลเดอร์อื่น
- คุณสามารถป้อนตำแหน่งเฉพาะลงในคอลัมน์ด้านบนขวา
- หากคุณไม่ได้รับอนุญาตให้เข้าสู่ไดเร็กทอรีเฉพาะ ข้อความแสดงข้อผิดพลาดจะปรากฏขึ้นเมื่อคุณเข้าถึงไดเร็กทอรี
ส่วนที่ 3 จาก 4: การอัปโหลดและดาวน์โหลดไฟล์
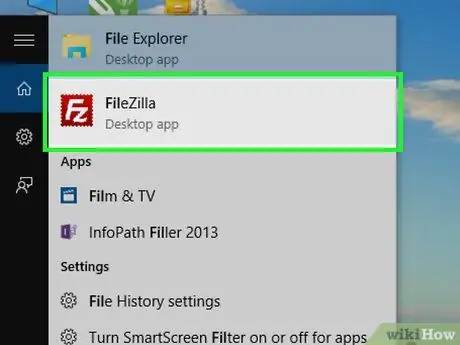
ขั้นตอนที่ 1. ลองใช้โปรแกรม FTP ในตัวของคอมพิวเตอร์
ทั้ง Windows และ Mac มีตัวเลือกในตัวที่สามารถใช้เพื่อดาวน์โหลดและอัปโหลดไฟล์ FTP คุณไม่ต้องการมันถ้าคุณได้ดาวน์โหลดและติดตั้ง FileZilla อย่างไรก็ตาม นี่เป็นวิธีที่รวดเร็วในการดาวน์โหลดและอัปโหลดไฟล์ หากคุณไม่ต้องการเรียกใช้หรือเชื่อมต่อกับเซิร์ฟเวอร์ FTP ของคุณเอง
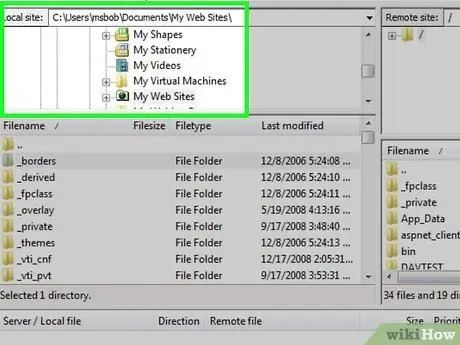
ขั้นตอนที่ 2 เรียกดูไดเร็กทอรีบนคอมพิวเตอร์ของคุณ
ทางด้านซ้ายของหน้าต่าง มีสองเฟรมที่คุณสามารถใช้เพื่อเรียกดูโฟลเดอร์บนคอมพิวเตอร์ของคุณ ซึ่งจะทำให้คุณสามารถเลือกไฟล์ที่คุณต้องการอัปโหลดหรือระบุตำแหน่งที่จะบันทึกการดาวน์โหลด
คุณสามารถป้อนตำแหน่งเฉพาะในคอลัมน์ด้านบนขวา
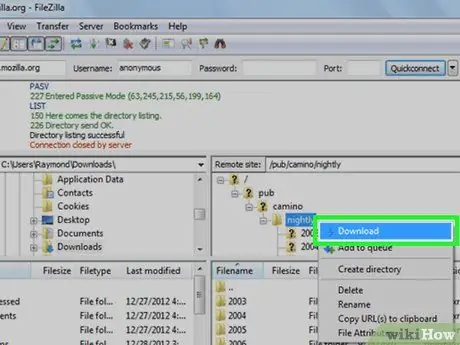
ขั้นตอนที่ 3 ดาวน์โหลดไฟล์จากเซิร์ฟเวอร์ FTP ไปยังคอมพิวเตอร์
ค้นหาไฟล์หรือโฟลเดอร์ที่คุณต้องการทางด้านขวาของหน้าต่าง จากนั้นค้นหาโฟลเดอร์ที่คุณต้องการใช้บันทึกไฟล์ในหน้าต่างทางด้านซ้าย ถัดไป คลิกและลากไฟล์จากกรอบล่างขวาไปยังเฟรมล่างซ้าย ไฟล์หรือโฟลเดอร์จะถูกโอนโดยอัตโนมัติ
- ขนาดไฟล์เป็นไบต์จะแสดงในคอลัมน์ " ขนาดไฟล์"
- คุณสามารถดาวน์โหลดไฟล์หลายไฟล์พร้อมกันได้โดยกดปุ่ม Ctrl ค้างไว้แล้วคลิกแต่ละไฟล์ที่คุณต้องการ ไฟล์จะถูกโอนทีละไฟล์
- หากต้องการเพิ่มไฟล์ลงในคิวการดาวน์โหลด ให้คลิกขวาที่ไฟล์และเลือก "เพิ่มไฟล์ไปยังคิว"
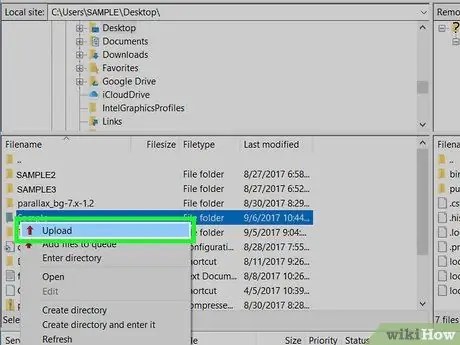
ขั้นตอนที่ 4 อัปโหลดไฟล์ไปยังเซิร์ฟเวอร์
ค้นหาโฟลเดอร์หรือไฟล์ที่คุณต้องการอัปโหลดทางด้านซ้ายของหน้าต่าง จากนั้นระบุโฟลเดอร์ที่คุณต้องการอัปโหลดไปที่ด้านขวาของหน้าต่าง หากคุณได้รับอนุญาตให้อัปโหลดไฟล์ไปยังเซิร์ฟเวอร์ FTP คุณสามารถอัปโหลดได้โดยคลิกและลากไฟล์จากด้านซ้ายของหน้าต่างไปทางขวา
- FTP สาธารณะส่วนใหญ่จะไม่อนุญาตให้ผู้ใช้ที่ไม่ระบุชื่ออัปโหลดไฟล์
- ด้วยขนาดที่เท่ากัน การอัปโหลดไฟล์มักจะใช้เวลานานกว่าการดาวน์โหลดไฟล์
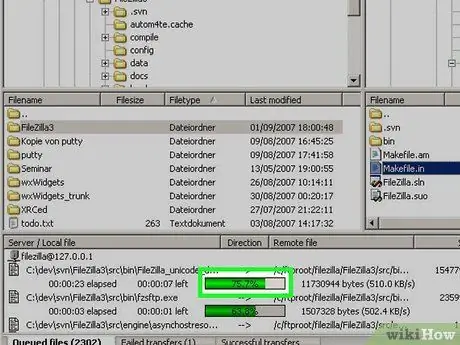
ขั้นตอนที่ 5. ติดตามความคืบหน้าของการโอน
คุณสามารถติดตามความคืบหน้าของการถ่ายโอนได้ในกรอบหน้าต่างด้านล่าง รายการไฟล์ที่โอนและจัดคิวจะแสดงที่นี่ พร้อมด้วยขนาด ลำดับความสำคัญ และเปอร์เซ็นต์ความคืบหน้า คุณยังสามารถดูการโอนที่สำเร็จและล้มเหลวได้โดยคลิกที่แท็บ แจ้งโอนแล้ว (โอนไม่สำเร็จ) และ โอนสำเร็จ (โอนสำเร็จ) ที่ด้านล่างของหน้าต่าง
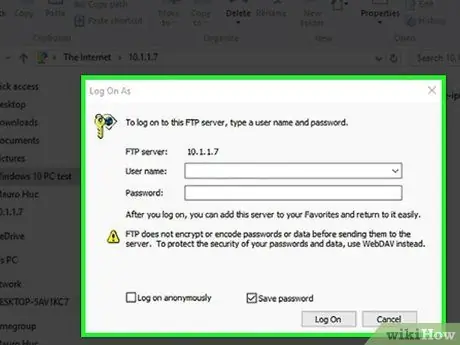
ขั้นตอนที่ 6 สร้างเซิร์ฟเวอร์ของคุณเอง
บนคอมพิวเตอร์ Windows คุณสามารถสร้างเซิร์ฟเวอร์ FTP ของคุณเองซึ่งผู้ใช้รายอื่นสามารถใช้เพื่อเชื่อมต่อและอัปโหลดไฟล์ (หรือที่สำหรับดาวน์โหลดไฟล์)
ส่วนที่ 4 จาก 4: การใช้ FTP Command Line
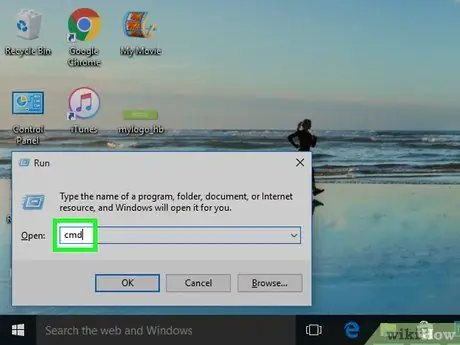
ขั้นตอนที่ 1. เปิดเทอร์มินัลหรือบรรทัดคำสั่ง
Windows, Mac OS X และลีนุกซ์เกือบทั้งหมดมีไคลเอนต์ FTP ที่ใช้บรรทัดคำสั่ง เช่น Terminal หรือ Command Prompt:
- บนคอมพิวเตอร์ Windows ให้เปิด Command Prompt โดยกด Win+R พิมพ์ cmd แล้วกด Enter
-
บน macOS ให้เปิด Terminal โดยคลิก สปอตไลท์
พิมพ์ในเทอร์มินัลแล้วดับเบิลคลิก เทอร์มินัล.
- บน Linux ส่วนใหญ่ ให้เปิด Terminal โดยกด Ctrl+Alt+T
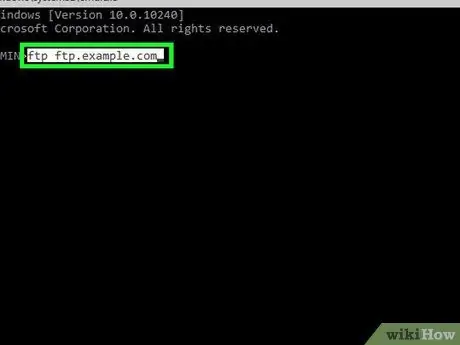
ขั้นตอนที่ 2 เชื่อมต่อคอมพิวเตอร์กับเซิร์ฟเวอร์ FTP
คำสั่งที่ต้องพิมพ์ในโปรแกรมบรรทัดคำสั่งจะเหมือนกันสำหรับระบบปฏิบัติการทั้งหมด คุณสามารถเชื่อมต่อกับเซิร์ฟเวอร์ได้โดยพิมพ์ ftp ftp.example.com เมื่อสร้างการเชื่อมต่อแล้ว คุณจะต้องป้อนชื่อผู้ใช้ หากคุณกำลังเชื่อมต่อกับ FTP สาธารณะ ให้พิมพ์ไม่ระบุชื่อเป็นรหัสผ่านเมื่อได้รับแจ้ง จากนั้นกด Enter หรือพิมพ์ชื่อผู้ใช้และรหัสผ่านที่คุณได้รับ
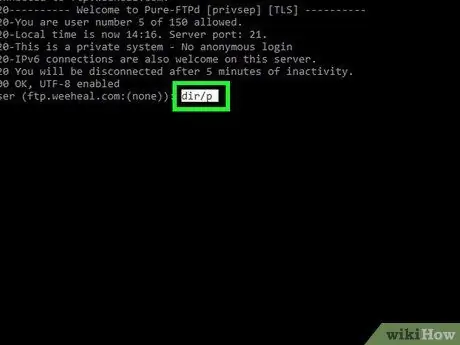
ขั้นตอนที่ 3 ดูไฟล์บนเซิร์ฟเวอร์ FTP
คุณสามารถดูรายการไดเร็กทอรีและไฟล์บนเซิร์ฟเวอร์โดยพิมพ์ dir /p แล้วกด Enter
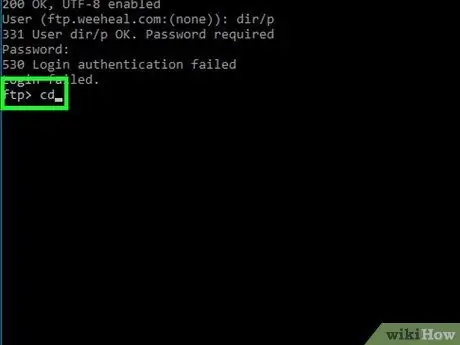
ขั้นตอนที่ 4 สลับไปยังไดเร็กทอรีที่คุณต้องการ
พิมพ์ cd directory (แทนที่ " directory " ด้วยโฟลเดอร์หรือพาธไปยังโฟลเดอร์ที่คุณต้องการเปิด) แล้วกด Enter
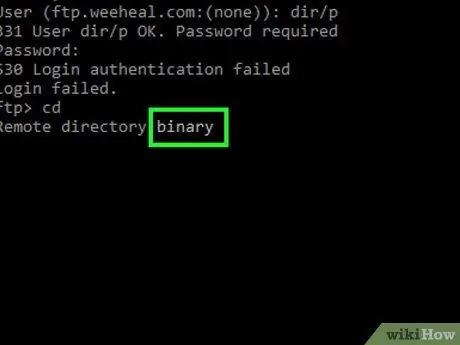
ขั้นตอนที่ 5. เปลี่ยนเป็นโหมดไบนารี
ตามค่าเริ่มต้น FTP จะเชื่อมต่อในโหมด ASCII ซึ่งออกแบบมาเพื่อถ่ายโอนไฟล์ข้อความ เปลี่ยนเป็นโหมดไบนารีโดยพิมพ์ไบนารีแล้วกด Enter
โหมดไบนารีเหมาะสำหรับการดาวน์โหลดไฟล์มีเดียหรือทั้งโฟลเดอร์
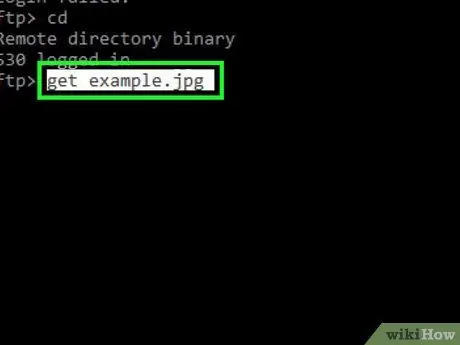
ขั้นตอนที่ 6 ดาวน์โหลดไฟล์ที่ต้องการ
ดาวน์โหลดไฟล์จากเซิร์ฟเวอร์ระยะไกลไปยังคอมพิวเตอร์ของคุณโดยใช้คำสั่ง get เรียกใช้คำสั่ง "get" เพื่อดาวน์โหลดไฟล์ที่ต้องการ
ตัวอย่างเช่น พิมพ์ get example-j.webp" />
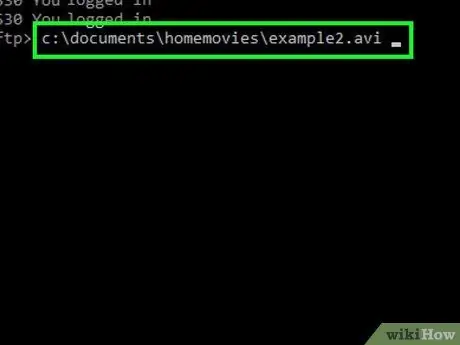
ใช้ FTP ขั้นตอนที่ 22
ขั้นตอนที่ 7 อัปโหลดไฟล์ที่ต้องการ
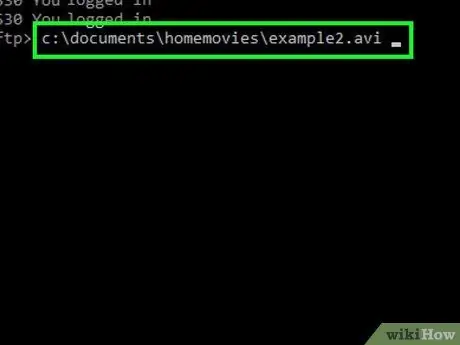
อัปโหลดไฟล์ที่อยู่ในคอมพิวเตอร์ไปยังเซิร์ฟเวอร์ FTP ระยะไกลโดยใช้คำสั่ง put เรียกใช้คำสั่ง "put" โดยป้อนตำแหน่งของไฟล์ที่คุณต้องการอัปโหลด
ตัวอย่างเช่น พิมพ์ put c:\documents\homemovies\example.avi เพื่ออัปโหลดไฟล์ภาพยนตร์ "example.avi" จากคอมพิวเตอร์ของคุณไปยังเซิร์ฟเวอร์ FTP
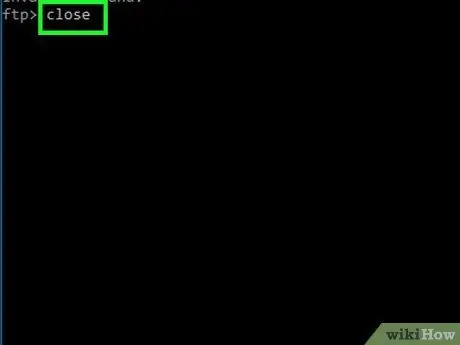
ขั้นตอนที่ 8 ปิดการเชื่อมต่อ
พิมพ์ close เพื่อยกเลิกการเชื่อมต่อจากไคลเอนต์ FTP การโอนที่ดำเนินการอยู่ทั้งหมดจะถูกยกเลิก






