บทความวิกิฮาวนี้จะแนะนำวิธีการรีเซ็ตรหัสผ่าน BIOS บนคอมพิวเตอร์ Windows คุณสามารถทำได้โดยลองใช้รหัสผ่านการรีเซ็ตต้นแบบ BIOS หรือถอดแบตเตอรี่หน่วยความจำ BIOS โปรดทราบว่าผู้ผลิต BIOS บางรายอาจไม่มีมาสเตอร์รีเซ็ตรหัสผ่าน และไม่ใช่ว่าคอมพิวเตอร์ทุกเครื่องจะอนุญาตให้คุณถอดแบตเตอรี่ออก หากวิธีการทั้งหมดในบทความนี้ยังไม่สามารถแก้ปัญหาได้ ให้นำคอมพิวเตอร์ของคุณไปที่ร้านซ่อม
ขั้นตอน
วิธีที่ 1 จาก 2: การใช้รหัสผ่านหลัก
ขั้นตอนที่ 1. เปิดเครื่องคอมพิวเตอร์
หากปิดอยู่ ให้เปิดคอมพิวเตอร์จนกว่าหน้าจอสำหรับป้อนรหัสผ่าน BIOS จะปรากฏขึ้น
ขั้นตอนที่ 2. พิมพ์รหัสผ่านผิดสามครั้ง
เมื่อคุณทำเช่นนั้น BIOS จะล็อกคอมพิวเตอร์
ขั้นตอนที่ 3 บันทึกหมายเลขใน "System Disabled"
ตัวเลขยาวๆ จะแสดงอยู่ใต้ข้อความว่า "System Disabled" บันทึกหมายเลข
ขั้นตอนที่ 4 เยี่ยมชมเว็บไซต์ BIOS Master Password
ไปที่ https://bios-pw.org/ บนคอมพิวเตอร์เครื่องอื่น
ขั้นตอนที่ 5. ป้อนหมายเลขในข้อความ "System Disabled"
คลิกช่องข้อความ " Enter your code " จากนั้นพิมพ์หมายเลขที่ปรากฏใต้หัวข้อ " System Disabled"
ขั้นตอนที่ 6 คลิกปุ่มรับรหัสผ่านสีน้ำเงินที่ด้านล่างของช่องข้อความ
ขั้นตอนที่ 7 ตรวจสอบรายการรหัสผ่าน
มีอย่างน้อยหนึ่งรหัสผ่านที่แนะนำด้านล่างช่องข้อความ
ขั้นตอนที่ 8 รีสตาร์ทคอมพิวเตอร์ที่ถูกล็อค จากนั้นลองป้อนรหัสผ่าน
คุณจะได้รับโอกาสในการป้อนรหัสผ่าน 3 ครั้งก่อนที่ระบบคอมพิวเตอร์จะล็อก ซึ่งคุณจะต้องรีบูต โดยปกติ รหัสผ่าน BIOS ตัวใดตัวหนึ่งที่แสดงบนเว็บไซต์ BIOS Master Password จะสามารถปลดล็อกคอมพิวเตอร์ที่ถูกล็อกได้
หากไม่สามารถใช้รหัสผ่านจากเว็บไซต์เหล่านี้เพื่อปลดล็อกคอมพิวเตอร์ที่ล็อกได้ ให้ลองวิธีถัดไป
วิธีที่ 2 จาก 2: การใช้เมนบอร์ด
ขั้นตอนที่ 1. ปิดเครื่องและถอดปลั๊กคอมพิวเตอร์ออกจากแหล่งพลังงาน
ตรวจสอบให้แน่ใจว่าคุณได้ปิดคอมพิวเตอร์และถอดปลั๊กออกจากแหล่งจ่ายไฟเพื่อหลีกเลี่ยงไฟฟ้าช็อต
หากคุณใช้คอมพิวเตอร์เดสก์ท็อป จะมีสวิตช์ "เปิด/ปิด" หลักที่ด้านหลังของเคส CPU ตรวจสอบให้แน่ใจว่าคุณได้เปลี่ยนเป็น " ปิด " ก่อนดำเนินการต่อ
ขั้นตอนที่ 2 ถอดสายเคเบิลหรืออุปกรณ์ใดๆ ที่เสียบเข้ากับคอมพิวเตอร์
ซึ่งรวมถึงสายชาร์จ อุปกรณ์ USB และสายอีเทอร์เน็ต
ขั้นตอนที่ 3 เชื่อมต่อร่างกายของคุณกับพื้น (พื้น)
เพื่อไม่ให้เกิดความเสียหายกับส่วนประกอบภายในของคอมพิวเตอร์ที่เกิดจากไฟฟ้าสถิต
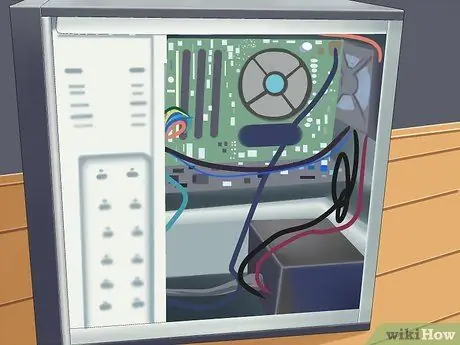
ขั้นตอนที่ 4. เปิดเคสคอมพิวเตอร์
โดยปกติคุณจะต้องถอดสกรูบางตัวที่ติดอยู่กับเคสคอมพิวเตอร์ออก
- เมื่อแยกชิ้นส่วนคอมพิวเตอร์ ให้วางด้านข้างของเคส CPU ที่มีแจ็คอินพุตทั้งหมด (เช่น แจ็คเสียง) คว่ำลง
- เมื่อถอดแยกชิ้นส่วนแล็ปท็อป ให้ถอดฝาครอบด้านล่างออก หากทำไม่ได้ คุณจะไม่สามารถรีเซ็ตรหัสผ่าน BIOS ด้วยวิธีนี้ได้
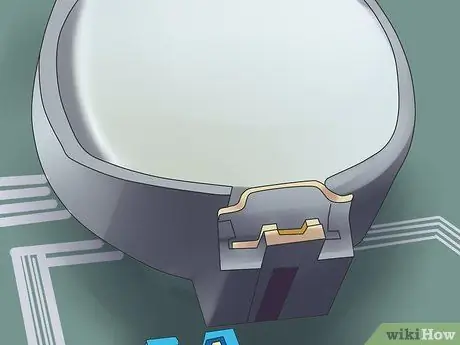
ขั้นตอนที่ 5. มองหาแบตเตอรี่ CMOS
แบตเตอรีทรงกลมขนาดเล็กนี้มีลักษณะคล้ายปุ่มบนเสื้อเชิ้ต ซึ่งคล้ายกับแบตเตอรี่ที่ใช้ในนาฬิกา
- หากหาไม่พบ คุณยังสามารถรีเซ็ต BIOS ได้โดยใช้จัมเปอร์สวิตช์
- ดูคำแนะนำเกี่ยวกับตำแหน่งของแบตเตอรี่ CMOS ในคู่มือคอมพิวเตอร์หรือบนอินเทอร์เน็ต
ขั้นตอนที่ 6. ถอดแบตเตอรี่ CMOS ออกอย่างระมัดระวัง
คุณอาจต้องกดคันโยกเพื่อถอดแบตเตอรี่ออกจากช่องเสียบ
ขั้นตอนที่ 7 ถอดแบตเตอรี่ทิ้งไว้ในคอมพิวเตอร์เป็นเวลาหนึ่งชั่วโมง
เพื่อให้แน่ใจว่าตัวเก็บประจุของแบตเตอรี่หมดพลังงาน

ขั้นตอนที่ 8. ใส่แบตเตอรี่กลับเข้าไปในช่อง
การดำเนินการนี้จะรีเซ็ตการตั้งค่า BIOS เป็นค่าเริ่มต้นเพื่อให้รหัสผ่าน BIOS ถูกลบ
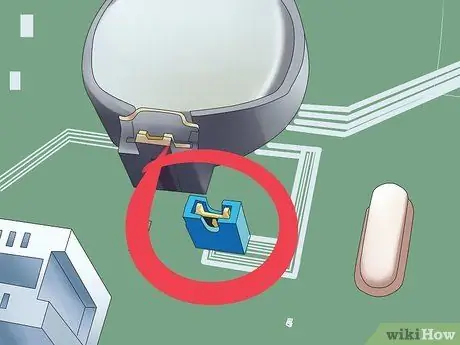
ขั้นตอนที่ 9 รีเซ็ตสวิตช์จัมเปอร์ BIOS
สวิตช์นี้มักจะอยู่ในรูปของบล็อกที่ครอบคลุม 2 พินจาก 3 พินที่มีอยู่ ย้ายจัมเปอร์ไปที่พินที่เปิดไว้ก่อนหน้านี้เพื่อรีเซ็ต BIOS คุณไม่จำเป็นต้องทำขั้นตอนนี้หากคุณรีเซ็ตแบตเตอรี่ CMOS
- จัมเปอร์สวิตช์ไบออสสมัยใหม่บางตัวคล้ายกับสวิตช์ไฟ หากคุณมี ให้สลับสวิตช์ BIOS ไปที่ตำแหน่ง " OFF " รอสักครู่ จากนั้นกลับสวิตช์ไปที่ตำแหน่ง "เปิด"
- จัมเปอร์มักจะมีป้ายกำกับว่า CLEAR CMOS, CLR, CLEAR, PASSWORD, JCMOS1, PSWD หรือสิ่งที่คล้ายกัน
- มักจะวางจัมเปอร์ไว้ที่ขอบเมนบอร์ดหรือใกล้กับแบตเตอรี่ CMOS
ขั้นตอนที่ 10. ประกอบใหม่และรีสตาร์ทคอมพิวเตอร์ของคุณ
ตอนนี้คุณสามารถเข้าสู่ระบบคอมพิวเตอร์ได้ตามปกติ






