บทความวิกิฮาวนี้จะแนะนำวิธีการส่งรูปภาพไปยัง Google+ เพจหลัก คุณสามารถทำได้ผ่านแอป Google+ มือถือหรือเว็บไซต์เดสก์ท็อป
|
บทความนี้ถูกทำเครื่องหมายว่าเป็นบทความทางประวัติศาสตร์ หัวข้อของบทความนี้ไม่ทำงาน ไม่ทำงาน หรือไม่มีอยู่อีกต่อไป (อัปโหลดเมื่อ: {{{date}}}) |
ขั้นตอน
วิธีที่ 1 จาก 2: ผ่านแอพมือถือ
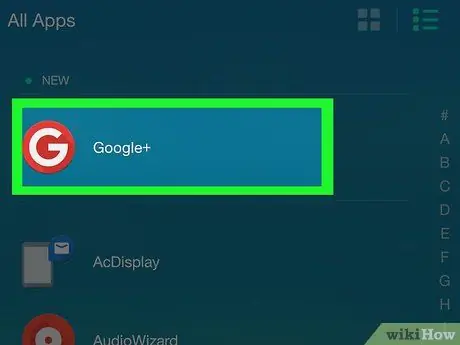
ขั้นตอนที่ 1. เปิด Google+
แอปพลิเคชั่นนี้ถูกทำเครื่องหมายด้วยไอคอนสีแดงพร้อมโลโก้ " G+" สีขาว. หลังจากนั้น บัญชี Google ของคุณจะปรากฏขึ้นหากคุณลงชื่อเข้าใช้บัญชี Google ผ่านมือถือแล้ว
หากคุณไม่เคยใช้ Google+ บนโทรศัพท์ของคุณ ก่อนอื่นให้เลือกบัญชีอีเมลที่คุณต้องการใช้ (หรือเพิ่มบัญชี) แล้วป้อนรหัสผ่านหากได้รับแจ้ง
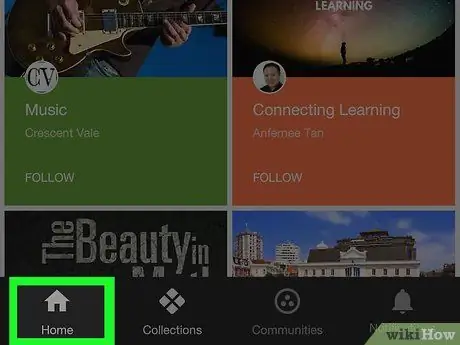
ขั้นตอนที่ 2 แตะแท็บหน้าแรก
ที่มุมล่างซ้ายของหน้าจอ
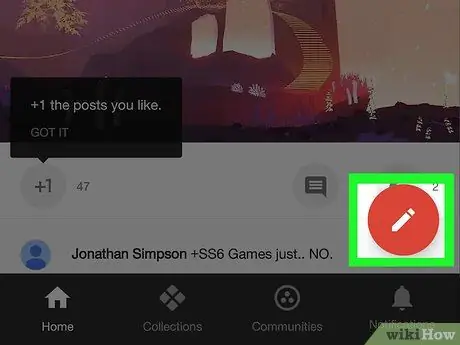
ขั้นตอน 3. เลือก “แก้ไข”
ตัวเลือกนี้ระบุด้วยไอคอนดินสอในวงกลมสีแดงที่มุมล่างขวาของหน้าจอ หลังจากนั้น หน้าต่างโพสต์ใหม่จะปรากฏขึ้น
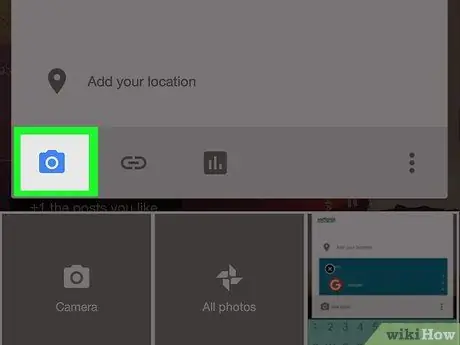
ขั้นตอนที่ 4. แตะไอคอนรูปภาพ
ไอคอนนี้เป็นรูปภูเขาบนพื้นสีเทา (iPhone) หรือกล้อง (Android) คุณสามารถดูได้ที่มุมล่างซ้ายของหน้าต่างโพสต์
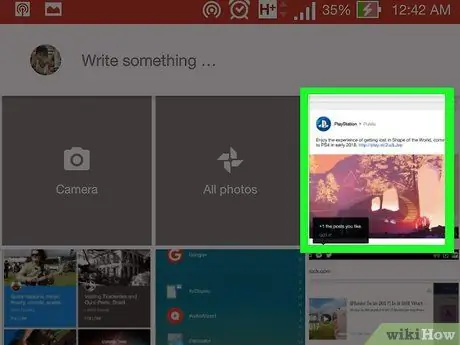
ขั้นตอนที่ 5. เลือกรูปภาพที่คุณต้องการอัปโหลด
แตะรูปภาพในหน้าต่างที่ปรากฏขึ้น มีการแตะไปยังตำแหน่งอัปโหลดอื่น (เช่น Google รูปภาพ ”) และแตะรูปภาพที่คุณต้องการอัปโหลด
คุณสามารถแตะรูปภาพหลายรูปเพื่อเลือกและอัปโหลดรูปภาพทั้งหมดได้
ขั้นตอนที่ 6 แตะปุ่ม DONE
ที่มุมขวาบนของหน้าต่าง หลังจากนั้นรูปภาพที่เลือกจะถูกเพิ่มลงในโพสต์
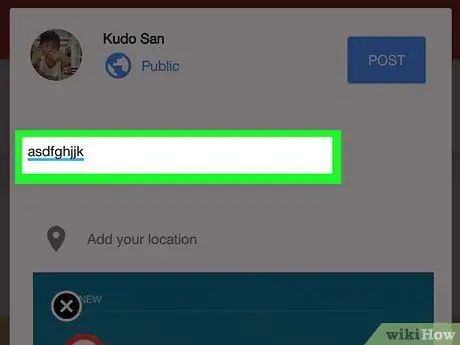
ขั้นตอนที่ 7 ป้อนคำอธิบายภาพ
การเพิ่มนี้เป็นทางเลือก คุณสามารถพิมพ์คำอธิบายภาพลงในช่อง "คุณมีอะไรใหม่บ้าง" เหนือรูปภาพ
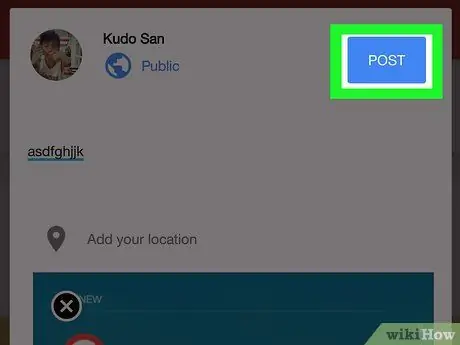
ขั้นตอนที่ 8 แตะปุ่ม POST
ที่มุมขวาล่างของหน้าต่างโพสต์ หลังจากนั้นรูปภาพจะถูกอัปโหลด
วิธีที่ 2 จาก 2: ผ่านไซต์เดสก์ท็อป
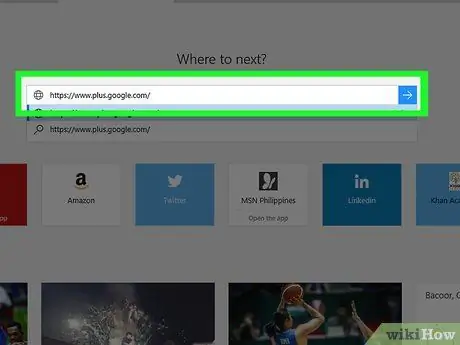
ขั้นตอนที่ 1 ลงชื่อเข้าใช้โปรไฟล์ Google+ ของคุณ
ไปที่ https://www.plus.google.com/ ผ่านเว็บเบราว์เซอร์ที่คุณต้องการ หลังจากนั้น คุณจะถูกนำไปที่ Google+ เพจหลัก หากคุณเคยลงชื่อเข้าใช้บัญชีของคุณมาก่อน
- หากคุณไม่ได้ลงชื่อเข้าใช้บัญชี Google+ ของคุณ ให้คลิก “ เข้าสู่ระบบ ” ที่มุมขวาบนของหน้า จากนั้นป้อนที่อยู่อีเมลและรหัสผ่าน Google ของคุณ
- คุณคลิกรูปโปรไฟล์ (หรืออักษรตัวแรกของชื่อคุณบนพื้นสี) ที่มุมขวาบนของหน้าและเปลี่ยนไปใช้บัญชีอื่นได้
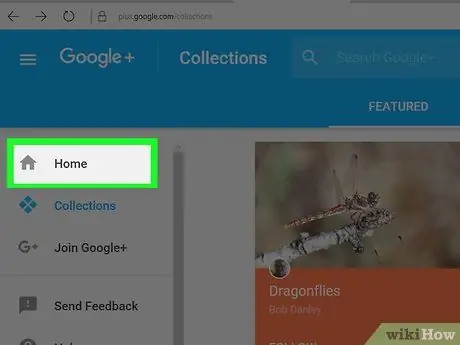
ขั้นตอนที่ 2 คลิกแท็บหน้าแรก
ทางด้านบนของคอลัมน์ตัวเลือกที่ปรากฏทางด้านซ้ายของหน้า
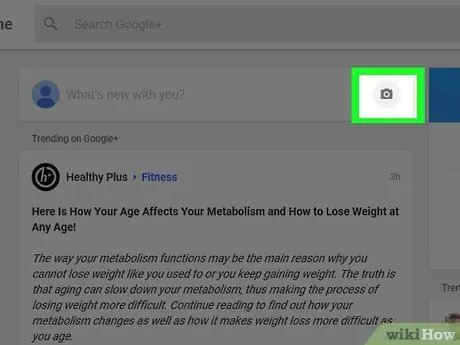
ขั้นตอนที่ 3 คลิกไอคอนกล้องในคอลัมน์ " มีอะไรใหม่กับคุณ"
ไอคอนกล้องอยู่ทางด้านซ้ายของคอลัมน์ " มีอะไรใหม่กับคุณ " ที่มุมซ้ายบนของหน้าหลักของ Google+
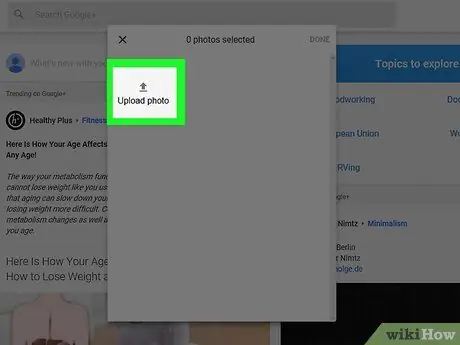
ขั้นตอนที่ 4 เลือกรูปภาพที่คุณต้องการอัปโหลด
คลิกรูปภาพในหน้าต่างป๊อปอัปที่ปรากฏขึ้น หรือคลิก “ อัพโหลดรูปภาพ ” และเลือกรูปภาพจากคอมพิวเตอร์
คุณสามารถคลิกที่รูปภาพหลายรูปเพื่อเลือกทั้งหมด
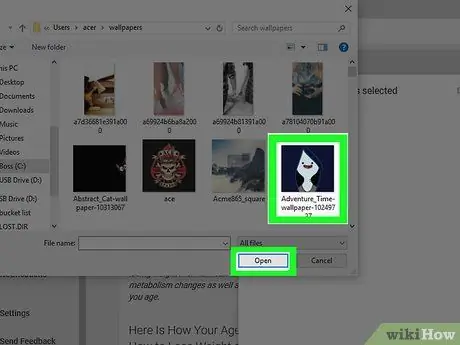
ขั้นตอนที่ 5. คลิกปุ่ม DONE
ที่มุมขวาบนของหน้าต่าง หลังจากนั้น รูปภาพที่เลือกจะถูกเพิ่มในโพสต์ Google+ ใหม่
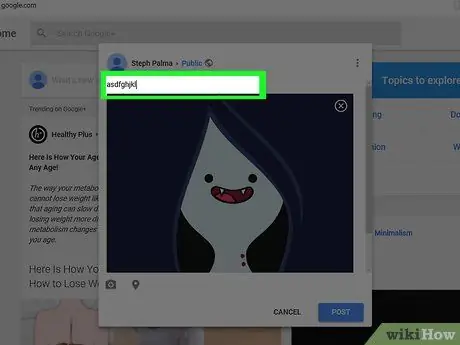
ขั้นตอนที่ 6 ป้อนคำบรรยายภาพ
การเพิ่มนี้เป็นทางเลือก คุณสามารถพิมพ์คำอธิบายภาพลงในช่อง "คุณมีอะไรใหม่บ้าง" เหนือรูปภาพ
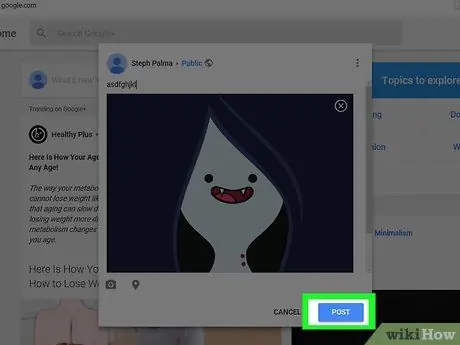
ขั้นตอนที่ 7 แตะปุ่ม POST
ที่มุมขวาล่างของหน้าต่างโพสต์ หลังจากนั้น รูปภาพจะถูกอัปโหลดไปยัง Google+ เพจ






