ยอมรับเถอะ ริงโทนมือถือของคุณมันน่าเบื่อ ใครอยากได้ยินเสียงกริ่งสามโทนซ้ำแล้วซ้ำเล่า? เพิ่มเพลงแจ๊สลงในโทรศัพท์ของคุณ (หรือเพลงร็อค ฮิปฮอป หรือคลาสสิก…) และทำให้ตัวเองแตกต่าง ทำตามคำแนะนำนี้เพื่อเรียนรู้วิธีทำให้โทรศัพท์ของคุณมีเสียงที่โดดเด่น
ขั้นตอน
วิธีที่ 1 จาก 4: การใช้บริการออนไลน์
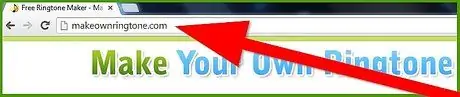
ขั้นตอนที่ 1. เยี่ยมชมหนึ่งในเครื่องกำเนิดเสียงเรียกเข้าออนไลน์
มีเว็บไซต์หลายพันแห่งที่ให้คุณอัปโหลดไฟล์เพลง จากนั้นเลือกส่วนใดของไฟล์ที่คุณต้องการแปลงเป็นเสียงเรียกเข้า และส่วนที่ดีที่สุดคือเว็บไซต์เหล่านี้ฟรีทั้งหมด! เว็บไซต์ยอดนิยม ได้แก่:
- MakeOwnริงโทน
- Myxer
- Mobile17
- Audiko
- เครื่องตัดเพลง
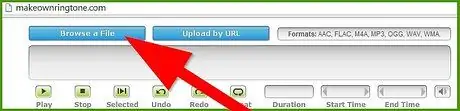
ขั้นตอนที่ 2. อัปโหลดเพลงที่จะสร้างเสียงเรียกเข้า
คุณสามารถเลือกไฟล์ได้จากทุกที่บนคอมพิวเตอร์ และบริการบางอย่างช่วยให้คุณสามารถเชื่อมต่อกับไฟล์ในที่เก็บข้อมูลบนคลาวด์ได้ บริการส่วนใหญ่ยอมรับรูปแบบไฟล์หลักทั้งหมด รวมถึง:
- MP3
- AAC
- M4A
- WAV
- WMA
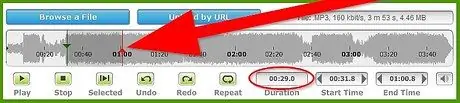
ขั้นตอนที่ 3 ตั้งค่าส่วนเสียงเรียกเข้า
เมื่ออัปโหลดไฟล์เสร็จแล้ว คุณจะสามารถตัดสินใจได้ว่าต้องการใช้ส่วนใดของเพลงเป็นเสียงเรียกเข้า โทรศัพท์มือถือส่วนใหญ่รองรับเสียงเรียกเข้าที่มีความยาวสูงสุด 30 วินาที
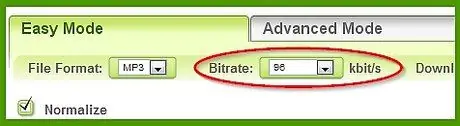
ขั้นตอนที่ 4 เลือกบิตเรตที่คุณต้องการ
ผู้ผลิตริงโทนส่วนใหญ่จะตั้งค่าเริ่มต้นเป็นบิตเรตที่ต่ำกว่าไฟล์เสียงมาตรฐาน เนื่องจากโดยทั่วไปแล้วลำโพงในโทรศัพท์มือถือมีคุณภาพต่ำกว่าหูฟังหรือลำโพงสเตอริโอ ซึ่งช่วยให้ไฟล์มีขนาดเล็กลง แม้ว่าจะมีคุณภาพค่อนข้างดี
ค่าเริ่มต้นส่วนใหญ่คือ 96 kbps และสามารถเพิ่มได้หากต้องการ 320 kbps คือคุณภาพซีดี
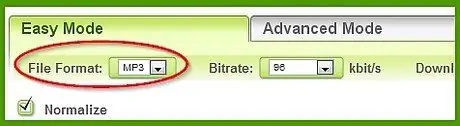
ขั้นตอนที่ 5. เลือกประเภทของรูปแบบที่คุณต้องการ
เสียงเรียกเข้าของ iPhone ต้องอยู่ในรูปแบบ M4R ในขณะที่โทรศัพท์มือถืออื่นๆ ส่วนใหญ่รองรับรูปแบบไฟล์ MP3
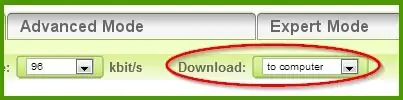
ขั้นตอนที่ 6 ตัดสินใจว่าคุณต้องการรับไฟล์อย่างไร
บริการส่วนใหญ่มีตัวเลือกมากมาย ได้แก่ ดาวน์โหลดไฟล์ไปยังคอมพิวเตอร์ รับไฟล์ทางอีเมล หรือส่งไฟล์ไปยังโทรศัพท์ของคุณโดยตรง
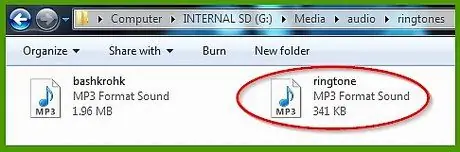
ขั้นตอนที่ 7 วางไฟล์บนโทรศัพท์ของคุณ
หากคุณได้ไฟล์มาจากการส่งไปยังโทรศัพท์ของคุณโดยตรง คุณก็ควรจะสามารถเลือกเสียงเรียกเข้าในเมนูเสียงเรียกเข้าของคุณได้ หากคุณดาวน์โหลดลงในคอมพิวเตอร์ คุณจะต้องวางลงในไดเร็กทอรีที่ถูกต้องบนโทรศัพท์ของคุณ:
- สำหรับ iPhone ให้วางไฟล์ M4R ในไลบรารีเสียงเรียกเข้า ใน iTunes ซิงค์ห้องสมุดกับโทรศัพท์ของคุณและเสียงเรียกเข้าของคุณจะถูกเพิ่มในรายการเสียงเรียกเข้า
- สำหรับ Android ให้เชื่อมต่อโทรศัพท์ของคุณกับคอมพิวเตอร์ เปิดไดรฟ์โทรศัพท์และไปที่โฟลเดอร์ "สื่อ" เปิดโฟลเดอร์ "เสียง" หรือสร้างใหม่หากไม่มีอยู่ สุดท้าย เปิดโฟลเดอร์ "เสียงเรียกเข้า" หรือสร้างใหม่ วางไฟล์เสียงในโฟลเดอร์ "ริงโทน"
วิธีที่ 2 จาก 4: การใช้แอป
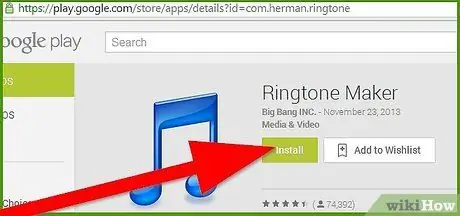
ขั้นตอนที่ 1. ดาวน์โหลดแอปที่คุณต้องการ
ทั้งระบบปฏิบัติการ iOS และ Android มีตัวเลือกมากมายสำหรับแอปสร้างริงโทน ทั้งแบบฟรีและแบบชำระเงินจากร้านค้าที่เกี่ยวข้อง อ่านบทวิจารณ์ของผู้ใช้เพื่อพิจารณาว่าแอปใดดีที่สุดสำหรับคุณ สองแอพฟรีที่ดีที่สุดคือ:
- สร้างเสียงเรียกเข้า! - iOS
- Ringtone Maker - Android
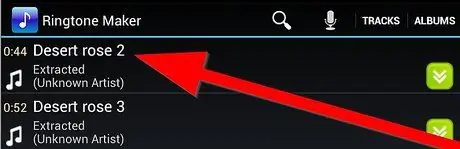
ขั้นตอนที่ 2. โหลดเพลงในแอป
วิธีการจะแตกต่างกันไปในแต่ละแอปพลิเคชัน แต่โดยทั่วไป คุณสามารถโหลดเพลงที่จัดเก็บไว้ในโทรศัพท์ของคุณได้ แอปพลิเคชันเหล่านี้มักจะรองรับรูปแบบไฟล์หลักทั้งหมด

ขั้นตอนที่ 3 ตั้งค่าส่วนเสียงเรียกเข้าของคุณ
เมื่อโหลดเพลงแล้ว คุณจะสามารถกำหนดจุดเริ่มต้นและจุดสิ้นสุดของเสียงเรียกเข้าได้ คุณยังมีตัวเลือกในการเพิ่มเอฟเฟกต์เสียง เช่น เฟดอินและเฟดออก ตรวจสอบให้แน่ใจว่าจุดเริ่มต้นและจุดสิ้นสุดไม่ได้เริ่มหรือหยุดกะทันหัน เพื่อให้เสียงเรียกเข้าของคุณมีเสียงที่ดีที่สุด
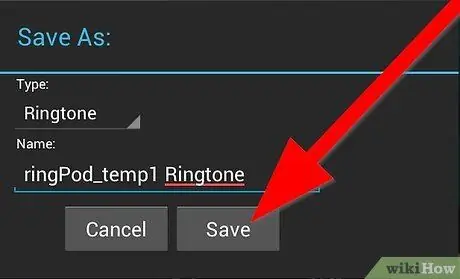
ขั้นตอนที่ 4. บันทึกเสียงเรียกเข้าใหม่ลงในโทรศัพท์ของคุณ
แอพ Android จะวางเสียงเรียกเข้าไว้ในโฟลเดอร์ที่ถูกต้องโดยอัตโนมัติ เพียงคลิกที่ปุ่มบันทึกหรือตั้งค่าและเสียงเรียกเข้าของคุณจะถูกเพิ่ม
สำหรับ iOS คุณจะต้องเชื่อมต่อโทรศัพท์กับคอมพิวเตอร์และเปิด iTunes ไฟล์ริงโทนจะปรากฏในส่วน File Sharing ของแท็บ Apps บันทึกไฟล์ลงในคอมพิวเตอร์ของคุณ แล้วลากกลับเข้าไปในคลังริงโทนใน iTunes ซิงค์โทรศัพท์ของคุณอีกครั้งและเสียงเรียกเข้าของคุณจะพร้อมใช้งาน พร้อมใช้งาน
วิธีที่ 3 จาก 4: การใช้ iTunes
ขั้นตอนที่ 1. เปิด iTunes
ตัวอย่างนี้จะเน้นที่วิธีการใช้บางส่วนของเพลงเพื่อสร้างเสียงเรียกเข้า แต่คุณสามารถใช้ไฟล์เสียงเพื่อสร้างเสียงเรียกเข้าได้ นำเข้าเพลงลงใน iTunes โดยคลิกขวาที่ไฟล์และเลือก "เปิดด้วย… iTunes"
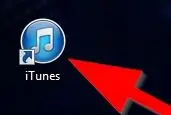
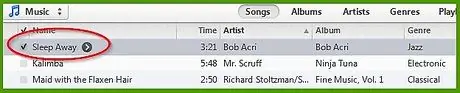
ขั้นตอนที่ 2. เลือกไฟล์ที่คุณต้องการใช้สำหรับเสียงเรียกเข้าของคุณ
คุณสามารถเลือกเพลงใดก็ได้ที่อยู่ในคลังของคุณ เล่นเพลงและเตรียมจดบันทึกเมื่อคุณต้องการให้เสียงเรียกเข้าเริ่มต้นและสิ้นสุด iPhones รองรับเสียงเรียกเข้าที่มีความยาวสูงสุด 30 วินาที
จดบันทึกนาทีและวินาทีที่คุณต้องการให้เสียงเรียกเข้าเริ่มต้นและสิ้นสุด
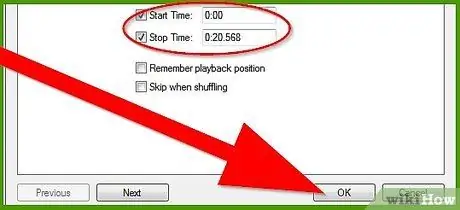
ขั้นตอนที่ 3 เปลี่ยนเวลาเริ่มต้นและเวลาหยุด
คลิกขวาที่ไฟล์และเลือกรับข้อมูล เลือกแท็บตัวเลือก คุณสามารถป้อนค่าใหม่สำหรับ Start Time และ Stop Time เลือกส่วนที่คุณต้องการ (ใช้ช่วงเวลาระหว่างนาทีและวินาที) แล้วคลิกตกลง
ขั้นตอนที่ 4 แยกส่วนใหม่นี้ออกจากไฟล์ต้นฉบับ
ในการดำเนินการนี้ ให้คลิกขวาบนเพลงอีกครั้งแล้วเลือกสร้างเวอร์ชัน AAC ตอนนี้คุณควรมีเพลงสองชุด แต่มีระยะเวลาต่างกัน อันที่สั้นกว่าจะเป็นริงโทนของคุณ
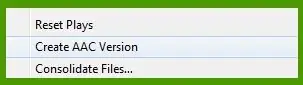
เมื่อคุณสร้างเวอร์ชัน AAC แล้ว ให้คลิกที่เพลงต้นฉบับ เลือก Get Info แล้วกลับไปที่หน้าจอตัวเลือก รีเซ็ตไฟล์เพื่อเล่นเพลงทั้งหมดโดยตั้งค่า Start Time เป็น 0 และยกเลิกการเลือก End Time
ขั้นตอนที่ 5. คลิกขวาที่ไฟล์ริงโทนแล้วเลือก View in Finder (หรือ Show in Windows Explorer)
หน้าต่างใหม่ที่มีทั้งไฟล์ริงโทนและไฟล์ต้นฉบับจะปรากฏขึ้น
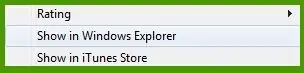
ขั้นตอนที่ 6 เปลี่ยนเสียงเรียกเข้าเป็นรูปแบบที่เหมาะสม
หากคุณใช้ iPhone เสียงเรียกเข้าต้องอยู่ในรูปแบบ M4R คลิกขวาและเลือก Rename (Windows) หรือกด Shift ค้างไว้ จากนั้นคลิกที่ไฟล์ (Mac) เพียงเปลี่ยน "a" (สำหรับเสียง) ที่ส่วนท้ายเป็น "r" (สำหรับเสียงเรียกเข้า)
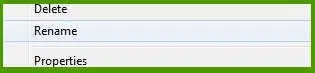
- สำหรับ Mac เมื่อกล่องโต้ตอบปรากฏขึ้นเพื่อยืนยัน ให้คลิก "ใช้.m4r"
- บนพีซี เมื่อกล่องโต้ตอบปรากฏขึ้นเพื่อยืนยัน ให้คลิก "ใช่" เพื่อเปลี่ยนชื่อไฟล์
ขั้นตอนที่ 7 ลบไฟล์เวอร์ชัน AAC จาก iTunes
กลับไปที่ iTunes และลบไฟล์ที่สั้นกว่า อย่าลบต้นฉบับ เมื่อกล่องโต้ตอบปรากฏขึ้น ให้คลิก "เก็บไฟล์"
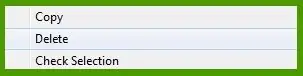
สำหรับพีซี การลบไฟล์ต้นฉบับจะไม่เป็นปัญหา การดำเนินการนี้จะไม่ลบไฟล์.m4r ออกจากคอมพิวเตอร์ของคุณ

ขั้นตอนที่ 8 วางไฟล์ M4R กลับเข้าไปใน iTunes
กลับไปที่หน้าต่าง Finder หรือ Windows Explorer แล้วลากไฟล์ M4R ไปที่คลังริงโทนใน iTunes สิ่งนี้จะต้องทำสำหรับ iPhone
เมื่อวางไฟล์ในไลบรารีเสียงเรียกเข้าแล้ว คุณสามารถซิงค์โทรศัพท์เพื่อเพิ่มลงในรายการเสียงเรียกเข้าที่มีได้
วิธีที่ 4 จาก 4: การใช้ความกล้า
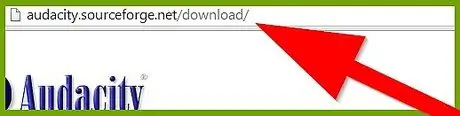
ขั้นตอนที่ 1. ดาวน์โหลด Audacity
Audacity เป็นโปรแกรมแก้ไขเสียงโอเพ่นซอร์สที่สามารถดาวน์โหลดได้ฟรีจากนักพัฒนาโดยตรง คุณจะสามารถใช้โปรแกรมนี้เพื่อแยกส่วนของเพลงที่คุณต้องการเปลี่ยนเป็นเสียงเรียกเข้า นี่เป็นโปรแกรมที่ทรงพลัง และคุณอาจพบการใช้งานอื่นๆ อีกมากมายนอกเหนือจากการสร้างเสียงเรียกเข้า
ขั้นตอนที่ 2 ดาวน์โหลด LAME
แม้จะมีชื่อที่ค่อนข้างน่ารำคาญ แต่ซอฟต์แวร์นี้ให้คุณส่งออกไฟล์ในรูปแบบ MP3 ได้จริง LAME ให้บริการฟรีจากนักพัฒนา
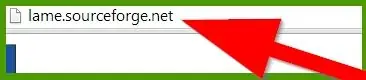
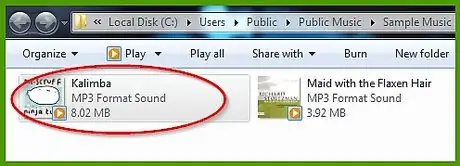
ขั้นตอนที่ 3 เลือกเพลงที่คุณต้องการใช้เป็นเสียงเรียกเข้า
หากต้องการแก้ไขใน Audacity เพลงจะต้องอยู่ในรูปแบบ MP3 หากเพลงไม่อยู่ในรูปแบบ MP3 คุณสามารถแปลงโดยใช้โปรแกรมแปลงเพลงออนไลน์ฟรีมากมาย เพียงอัปโหลดไฟล์และเลือก MP3 เป็นรูปแบบเอาต์พุต
ขั้นตอนที่ 4 เปิดไฟล์ใน Audacity
เมื่อโหลด MP3 คุณจะเห็นกราฟของรูปคลื่นเสียง คุณสามารถกดปุ่มเล่นเพื่อฟังเพลงและเครื่องหมายจะแสดงตำแหน่งที่คุณอยู่ในเพลง
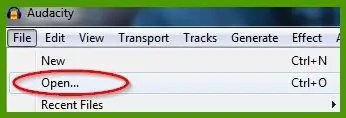
ขั้นตอนที่ 5. เน้นส่วนที่คุณต้องการเปลี่ยนเป็นเสียงเรียกเข้า
ใช้เมาส์เพื่อเน้นส่วนที่คุณต้องการเปลี่ยน คุณสามารถกดปุ่มเล่นเพื่อให้แน่ใจว่าเสียงเริ่มต้นและจุดสิ้นสุดนั้นดีและไม่แตกกะทันหัน

ให้เซ็กเมนต์ของคุณไม่เกิน 30 วินาที มิฉะนั้นโทรศัพท์บางรุ่นอาจไม่รองรับ
ขั้นตอนที่ 6 ส่งออกส่วน
เมื่อคุณพอใจกับการเลือกของคุณแล้ว ให้คลิกไฟล์ จากนั้นคลิก “ส่งออกการเลือก” เลือก PM3 เป็นรูปแบบและตั้งชื่อไฟล์ คุณจะต้องโหลดไฟล์ LAME ที่คุณดาวน์โหลดมาก่อนหน้านี้อีกครั้ง
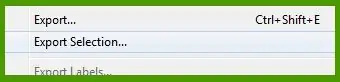
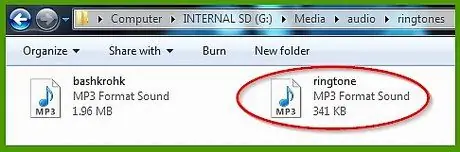
ขั้นตอนที่ 7 วางเสียงเรียกเข้าบนโทรศัพท์ของคุณ
สำหรับ Android ให้เชื่อมต่อโทรศัพท์ของคุณกับคอมพิวเตอร์ผ่าน USB และวางเสียงเรียกเข้าไว้ในโฟลเดอร์ /media/audio/ringtones/ สำหรับ iPhone การเพิ่มไฟล์ทำได้ตามกระบวนการทีละขั้นตอน:
- ขั้นแรก เพิ่มคลิปลงในคลัง iTunes ของคุณ คลิกขวาที่คลิปและเลือก "สร้างเวอร์ชัน AAC" สิ่งนี้จะสร้างไฟล์ใหม่ในรูปแบบ M4A
- คลิกขวาที่ไฟล์ใหม่แล้วเลือก View in Finder หรือ Show in Windows Explorer ซึ่งจะเป็นการเปิดโฟลเดอร์ที่มีไฟล์นั้น เปลี่ยนชื่อไฟล์เพื่อให้อยู่ในรูปแบบ M4R แทน M4A
- ลากไฟล์ที่เปลี่ยนชื่อใหม่กลับเข้าไปใน iTunes คราวนี้ไปที่คลังริงโทนของคุณ ไฟล์นี้จะถูกเพิ่มไปยัง iPhone ของคุณในครั้งต่อไปที่คุณซิงค์
เคล็ดลับ
- ตรวจสอบให้แน่ใจว่าเสียงเรียกเข้ามีความยาวไม่เกิน 30 วินาที
- การดำเนินการนี้ถูกกฎหมายตราบใดที่คุณไม่เผยแพร่เพลงให้กับบุคคลอื่น

