คอมพิวเตอร์ของคุณช้ากว่าหิมะในยุโรปในเดือนมกราคมหรือไม่ คุณสามารถใช้กลอุบายและการเพิ่มประสิทธิภาพต่างๆ เพื่อช่วยเพิ่มความเร็วให้กับคอมพิวเตอร์ของคุณ โดยทั่วไป เคล็ดลับนี้ฟรีและใช้เวลาเพียงไม่กี่นาที ดูขั้นตอนที่ 1 ด้านล่างเพื่อเรียนรู้วิธีเพิ่มความเร็วในคอมพิวเตอร์ Windows และ Mac
ขั้นตอน
วิธีที่ 1 จาก 2: Windows
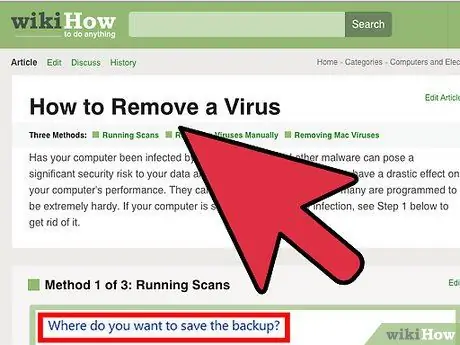
ขั้นตอนที่ 1. เรียกใช้การตรวจสอบไวรัสและมัลแวร์
ไวรัสและมัลแวร์อื่นๆ เป็นสาเหตุหลักของการทำงานของคอมพิวเตอร์ที่ช้า แอดแวร์สามารถหยุดคอมพิวเตอร์และเครือข่ายของคุณได้ และไวรัสก็สามารถเพิ่มความเร็วให้กับ CPU และฮาร์ดดิสก์ของคุณได้ ความสำคัญสูงสุดของคุณคือการลบโปรแกรมที่เป็นอันตรายทั้งหมด และด้วยเหตุนี้ คุณควรติดตั้งโปรแกรมป้องกันไวรัสขนาดเล็ก เช่น "BitDefender" หรือ "Avast"
กระบวนการลบไวรัสอาจทำได้ยากในบางครั้ง และโดยทั่วไปแล้ว การสำรองข้อมูลและติดตั้งระบบปฏิบัติการใหม่จะง่ายกว่าการค้นหาไวรัสและลบออก
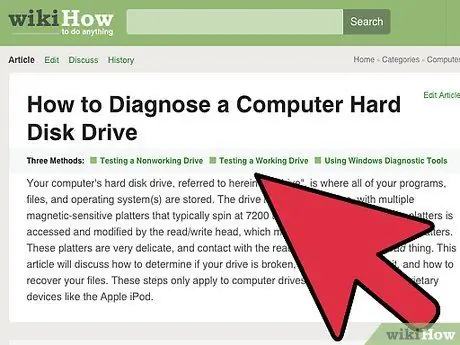
ขั้นตอนที่ 2 ตรวจสอบสภาพของฮาร์ดไดรฟ์ของคุณ
สภาพฮาร์ดไดรฟ์ที่ไม่ดีอาจทำให้คอมพิวเตอร์ของคุณทำงานช้าลงและในที่สุดนำไปสู่ความเสียหายของไฟล์และการปิดเครื่องคอมพิวเตอร์ การรักษาฮาร์ดไดรฟ์ของคุณให้อยู่ในสภาพดีเป็นการเคลื่อนไหวที่ดี เนื่องจากฮาร์ดไดรฟ์ทั้งหมดจะตายในที่สุด
- คุณสามารถเรียกใช้โปรแกรมตรวจสอบข้อผิดพลาดโดยใช้ "การจัดการดิสก์" ที่มีอยู่แล้วหรือดาวน์โหลดโปรแกรมอื่นที่ดีกว่าเพื่อทำการทดลองต่างๆ บนฮาร์ดไดรฟ์ของคุณ
- ลดเศษ. ฮาร์ดไดรฟ์ที่มีชิ้นส่วนจำนวนมากจะทำให้คอมพิวเตอร์ของคุณทำงานช้าลง และส่งผลต่อความเร็วที่โปรแกรมโหลดและเขียนข้อมูลลงในฮาร์ดไดรฟ์ การลดแฟรกเมนต์ฮาร์ดไดรฟ์ของคุณเป็นประจำจะช่วยให้มั่นใจได้ว่าโปรแกรมของคุณโหลดได้เร็วที่สุด ขั้นตอนการลดแฟรกเมนต์จะเกิดขึ้นโดยอัตโนมัติใน Windows เวอร์ชันล่าสุด แต่สิ่งสำคัญคือต้องตรวจสอบอย่างสม่ำเสมอ
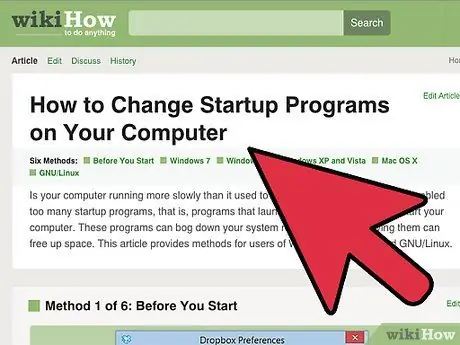
ขั้นตอนที่ 3 ทำความสะอาดชุดโปรแกรมเริ่มต้น
ยิ่งคุณเพิ่มโปรแกรมมากเท่าใด คุณก็จะพบว่ามีโปรแกรมเพิ่มเข้ามาในลำดับการเริ่มต้นของคอมพิวเตอร์ของคุณมากขึ้นเท่านั้น สิ่งนี้มีประโยชน์หากคุณใช้โปรแกรมเป็นจำนวนมาก แต่มีโปรแกรมมากเกินไปจริง ๆ แล้วอาจส่งผลเสียต่อความเร็วของคอมพิวเตอร์ของคุณ โดยเฉพาะอย่างยิ่งในระหว่างกระบวนการเริ่มต้น คุณสามารถปรับปรุงประสิทธิภาพของคอมพิวเตอร์ได้โดยการเอาโปรแกรมเริ่มต้นที่ไม่จำเป็นออก
คุณไม่จำเป็นต้องมีโปรแกรมเริ่มต้นใดๆ เมื่อเริ่มต้นคอมพิวเตอร์ แม้ว่าคุณจะใช้งานเป็นจำนวนมากก็ตาม คุณไม่จำเป็นต้องเติมโซ่การเริ่มต้นของคุณด้วยโปรแกรมมากมาย เพราะโดยทั่วไปแล้ว โปรแกรมเหล่านั้นจะยังทำงานได้ดี
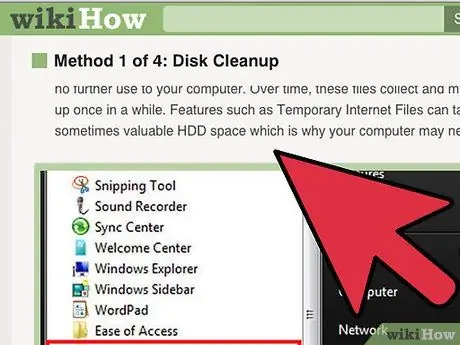
ขั้นตอนที่ 4 ทำความสะอาดฮาร์ดไดรฟ์ของคุณ
ประสิทธิภาพของระบบอาจลดลงหากฮาร์ดไดรฟ์ของคุณมีพื้นที่ว่างน้อยกว่า 15% เราขอแนะนำให้คุณรักษาพื้นที่ว่างบนฮาร์ดไดรฟ์อย่างน้อย 25% เพื่อประสิทธิภาพสูงสุด วิธีนี้จะทำให้โปรแกรมอ่านและเขียนข้อมูลไปยังฮาร์ดไดรฟ์ของคุณเร็วขึ้น ลบโปรแกรมเก่าที่คุณไม่ได้ใช้แล้ว และล้างไฟล์และเอกสารเก่าของคุณอย่างสม่ำเสมอ
- "CCleaner" เป็นโปรแกรมที่ยอดเยี่ยมสำหรับทำความสะอาดฮาร์ดไดรฟ์ เวอร์ชันเริ่มต้นนั้นฟรี และสามารถวิเคราะห์คอมพิวเตอร์ของคุณได้อย่างรวดเร็ว และล้างไฟล์ที่ไม่ได้ใช้และข้อมูลรีจิสตรี
- วิธีที่ดีในการรักษาประสิทธิภาพของคอมพิวเตอร์คือการนำโปรแกรมเก่าออก หลายโปรแกรมทำงานในพื้นหลังและเริ่มทำงานพร้อมกับกระบวนการที่คอมพิวเตอร์ของคุณเริ่มทำงาน โปรแกรมนี้จะเปลืองทรัพยากรของคอมพิวเตอร์ของคุณเมื่อไม่ได้ใช้งาน และจะดีกว่าถ้าใช้ที่อื่น
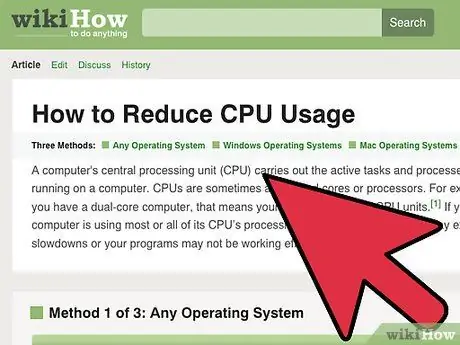
ขั้นตอนที่ 5. ตรวจสอบข้อผิดพลาดของโปรแกรม
ในบางกรณี มีโปรแกรมที่ทำงานได้ไม่ดี เงื่อนไขดังกล่าวสามารถกินพลังการประมวลผลทั้งหมด และทำให้ความเร็วของฮาร์ดไดรฟ์ช้าลง ซึ่งทำให้กระบวนการทั้งหมดในคอมพิวเตอร์ของคุณช้าลง การค้นหาและลบโปรแกรมดังกล่าวจะช่วยให้มั่นใจได้ว่าทุกอย่างทำงานได้อย่างดีที่สุด
คุณสามารถดูโปรแกรมที่ใช้ทรัพยากรทั้งหมดของคอมพิวเตอร์ได้โดยใช้ "ตัวจัดการงาน" ค้นหาโปรแกรมที่ใช้ CPU สูงถึง 90% หรือมากกว่า หรือใช้หน่วยความจำส่วนใหญ่ คุณสามารถยุติโปรแกรมนี้ผ่าน "ตัวจัดการงาน" หากโปรแกรมไม่สำคัญ
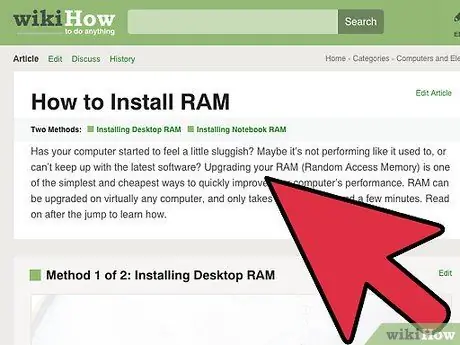
ขั้นตอนที่ 6 ติดตั้งหน่วยความจำเพิ่มเติม
หากคุณเบื่อกับตัวเลือกทั้งหมดในการเร่งความเร็วคอมพิวเตอร์ของคุณแต่ไม่ได้ผลลัพธ์ที่ต้องการ อาจถึงเวลาที่ต้องอัปเกรดข้อกำหนดฮาร์ดไดรฟ์ของคุณ RAM เป็นที่แรกในการค้นหาคุณ RAM คือหน่วยความจำที่โปรแกรมใช้เพื่อเก็บข้อมูลชั่วคราวในขณะที่โปรแกรมกำลังทำงาน โดยทั่วไป คุณสามารถเรียกใช้หลายโปรแกรมพร้อมกันได้โดยติดตั้ง RAM เพิ่มเติม แม้ว่าจะอยู่ในสัดส่วนที่เหมาะสม ปริมาณ RAM ในคอมพิวเตอร์สมัยใหม่โดยทั่วไปคือ 4 GB ในขณะที่สำหรับคอมพิวเตอร์ที่ออกแบบมาสำหรับกิจกรรมการเล่นเกม แนะนำให้ใช้ RAM 8 GB
- RAM เป็นหนึ่งในตัวเลือกการอัปเกรดข้อมูลจำเพาะที่ถูกกว่า และควรใช้เวลาเพียงไม่กี่นาทีในการติดตั้ง
- บ่อยครั้ง คุณมักจะติดตั้งหน่วยความจำเดสก์ท็อปเป็นคู่ ความทรงจำทั้งสองต้องมาจากผู้สร้าง รูปร่าง ขนาด และความเร็วเดียวกัน มิฉะนั้น ความเร็วของ RAM จะต่ำมากและคอมพิวเตอร์ของคุณอาจไม่เริ่มทำงาน
- โดยทั่วไปแล้ว RAM จะขายเป็นคู่ พื้นที่สำหรับ RAM เพิ่มเติมบนแล็ปท็อปโดยทั่วไปจะแคบลง
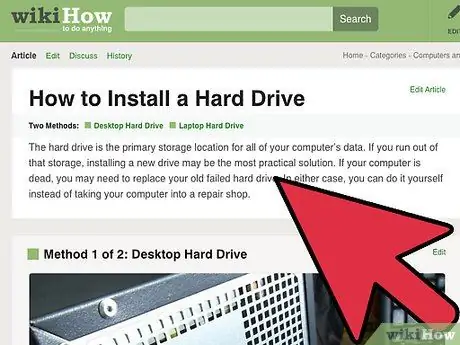
ขั้นตอนที่ 7 ติดตั้งฮาร์ดไดรฟ์ที่เร็วขึ้น
ฮาร์ดไดรฟ์ของคอมพิวเตอร์เดสก์ท็อปโดยทั่วไปมีความเร็วสูงถึง 7200 RPM ในขณะที่แล็ปท็อปสูงถึง 5400 RPM เวลาในการโหลดที่คอมพิวเตอร์ต้องการจะเพิ่มขึ้นอย่างมากโดยการแทนที่ด้วยฮาร์ดไดรฟ์ที่เร็วกว่า เช่น "โซลิดสเตตไดรฟ์" (SSD) คุณจะเห็นความแตกต่างเมื่อกระบวนการเริ่มต้นทำงาน
- คุณจะต้องติดตั้งระบบปฏิบัติการใหม่หากคุณเปลี่ยนฮาร์ดไดรฟ์ที่มีระบบปฏิบัติการของคุณ
- โดยเฉพาะอย่างยิ่ง SSD มีราคาต่อ GB มากกว่าฮาร์ดไดรฟ์มาตรฐาน และโดยทั่วไปจะมีขนาดเล็กกว่า การตั้งค่าทั่วไปคือการติดตั้งระบบปฏิบัติการและโปรแกรมที่สำคัญบน SSD และฮาร์ดไดรฟ์มาตรฐานสำหรับสื่อและการจัดเก็บเอกสาร ขั้นตอนนี้จะทำให้ระบบปฏิบัติการมีความเร็วสูงมาก และคุณจะไม่ต้องกังวลกับขนาดที่เล็ก
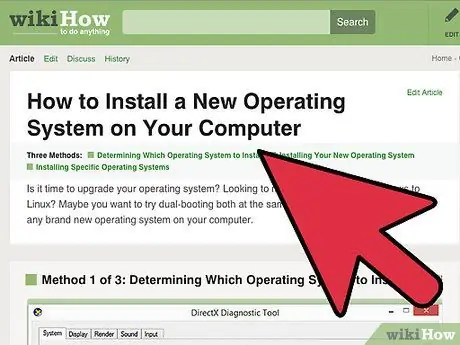
ขั้นตอนที่ 8 ติดตั้งใหม่หรืออัพเกรดระบบปฏิบัติการของคุณ
บางครั้ง วิธีที่ดีที่สุดในการปรับปรุงประสิทธิภาพของคอมพิวเตอร์ของคุณก็คือการล้างข้อมูลทั้งหมดตั้งแต่เริ่มต้น การติดตั้ง Windows ใหม่จะทำความสะอาดฮาร์ดไดรฟ์และปรับปรุงประสิทธิภาพ โดยทั่วไป การอัปเกรดเวอร์ชัน Windows จะปรับปรุงประสิทธิภาพด้วย แม้ว่าเวอร์ชันใหม่จะมีราคาประมาณ IDR 1,400,000
- ลองฟอร์แมตและติดตั้งระบบปฏิบัติการใหม่ อย่างน้อยปีละครั้ง ถ้าเป็นไปได้ ขั้นตอนนี้จะช่วยให้มั่นใจได้ว่าคอมพิวเตอร์ของคุณจะทำงานด้วยความเร็วที่เหมาะสมที่สุดเสมอ
- หลายคนกังวลเกี่ยวกับเวลาที่ใช้ในการติดตั้งระบบปฏิบัติการใหม่ หากคุณมีข้อมูลสำรองระบบที่ดีอยู่แล้ว คุณสามารถฟอร์แมตและติดตั้งระบบปฏิบัติการใหม่ได้ในเวลาประมาณหนึ่งชั่วโมง คุณอาจสังเกตเห็นว่ามีโปรแกรมเก่าที่ไม่ต้องการอีกต่อไปในระหว่างขั้นตอนการติดตั้งใหม่
วิธีที่ 2 จาก 2: Mac OS X
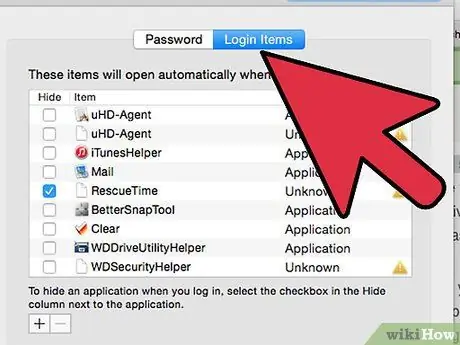
ขั้นตอนที่ 1. ตรวจสอบโปรแกรมเริ่มต้นของคุณอีกครั้ง
ยิ่งคุณติดตั้งโปรแกรมมากเท่าไร ไม่ว่าคุณจะใช้บ่อยหรือน้อยเพียงใด คุณจะสังเกตเห็นว่าบางโปรแกรมเข้าสู่กระบวนการเริ่มต้น เวลาที่ใช้ในการเริ่มต้น OS X จะลดลงอย่างมากโดยการล้างชุดโปรแกรมเริ่มต้น
หลายโปรแกรมทำงานในระหว่างกระบวนการเริ่มต้น ซึ่งไม่จำเป็นต้องเป็นอย่างนั้นจริงๆ โดยทั่วไป โปรแกรมจะยังคงทำงานได้ดีหากเรียกใช้ในภายหลัง และจะทำให้เวลาที่คอมพิวเตอร์ใช้ในการเริ่มต้นระบบสั้นลง
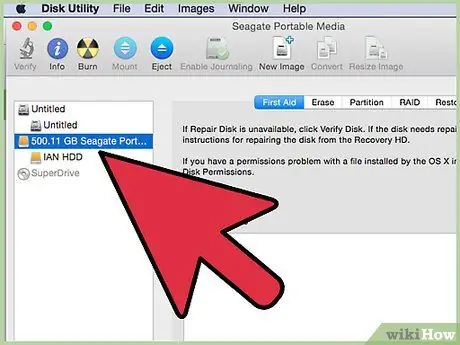
ขั้นตอนที่ 2. ทำความสะอาดฮาร์ดไดรฟ์ของคุณ
โปรแกรมอื่นๆ จะทำงานได้ดีกับพื้นที่ว่างบนคอมพิวเตอร์ Mac ของคุณ และจะช่วยลดเวลาในการโหลดและบันทึกข้อมูลลงอย่างมาก ตรวจสอบให้แน่ใจว่าคุณมีพื้นที่ว่างอย่างน้อย 15% บนฮาร์ดไดรฟ์ของคุณ
ขณะนี้มีโปรแกรมสำหรับ Mac ที่สามารถทำความสะอาดและจัดการฮาร์ดไดรฟ์ของคุณได้ง่ายขึ้น เช่น "OnyX", "CleanMyMac" และ "MacKeeper" คุณสามารถดูได้ว่าไฟล์ประเภทใดที่ใช้พื้นที่มากที่สุด คุณจึงสามารถลบไฟล์ที่ไม่ต้องการอีกต่อไปได้อย่างรวดเร็ว
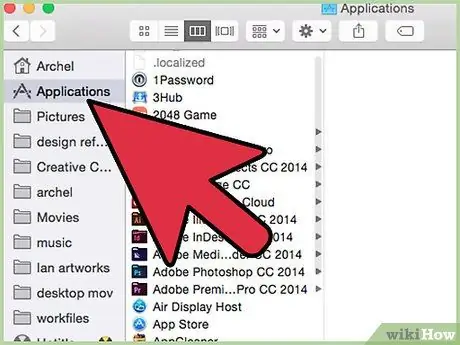
ขั้นตอนที่ 3 ตรวจสอบข้อผิดพลาดของโปรแกรม
บางครั้งโปรแกรมจะหยุดทำงานอย่างถูกต้องและสามารถใช้ทรัพยากรคอมพิวเตอร์ได้ การรับรู้และลบโปรแกรมที่ไม่ดีเหล่านี้จะช่วยปรับปรุงประสิทธิภาพและประสิทธิภาพของคอมพิวเตอร์ของคุณได้อย่างมาก
- โปรแกรม "Activity Monitor" สามารถตรวจสอบว่าโปรแกรมใดทำให้ระบบของคุณทำงานช้าลง คุณสามารถเรียกใช้ "Activity Monitor" จากโฟลเดอร์ย่อย "Utilities" ในโฟลเดอร์ "Applications"
- กระบวนการที่ใช้ CPU หรือหน่วยความจำของคุณมากจะมีผลกระทบอย่างมากต่อประสิทธิภาพของคอมพิวเตอร์ของคุณ ใช้ฟิลด์ภายใต้ "Activity Monitor" เพื่อระบุโปรแกรมที่รบกวน
ขั้นตอนที่ 4 ติดตั้งระบบปฏิบัติการ OS X ใหม่
บางครั้ง คุณเพียงแค่ต้องล้างข้อมูลทุกอย่างแล้วเริ่มต้นใหม่ทั้งหมดเพื่อให้ได้ประสิทธิภาพที่ดีที่สุดกลับคืนมา ตรวจสอบให้แน่ใจว่าคุณได้สำรองข้อมูลทั้งหมดไว้ก่อนที่จะติดตั้งใหม่ เนื่องจากข้อมูลทั้งหมดในฮาร์ดไดรฟ์ของคุณจะถูกลบ เมื่อไฟล์ทั้งหมดของคุณได้รับการบันทึกแล้ว คุณควรใช้เวลาประมาณหนึ่งชั่วโมงในการติดตั้งระบบปฏิบัติการใหม่
เลือกโปรแกรมที่คุณใช้บ่อย คุณอาจสังเกตเห็นว่าคุณกำลังใช้โปรแกรมน้อยมาก ทำให้มีพื้นที่ว่างมากขึ้นและใช้เวลาน้อยลงในการติดตั้งโปรแกรมใหม่
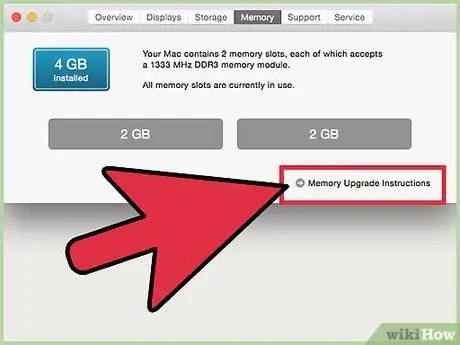
ขั้นตอนที่ 5. อัปเกรด ฮาร์ดแวร์. คุณอาจต้องการอัพเกรดหน่วยความจำของ Mac หากคุณได้ลองทุกอย่างที่ทำได้แล้วแต่ความเร็วไม่ดีขึ้น RAM เพิ่มเติมมีราคาไม่แพงและสามารถช่วยปรับปรุงประสิทธิภาพของ Mac ได้ไม่น้อย อย่าใช้เงินเป็นจำนวนมากเพราะวิธีนี้ไม่รับประกันว่าจะแก้ไขทุกอย่างได้






