Kik เป็นทางเลือกใหม่ยอดนิยมสำหรับโปรแกรมส่งข้อความมาตรฐาน Kik รวมคุณสมบัติจากแอพส่งข้อความจำนวนมาก ผู้ใช้สามารถส่งข้อความ รูปภาพ วิดีโอ และอื่นๆ ได้อย่างง่ายดายด้วยการแตะเพียงไม่กี่ปุ่ม นอกจากนี้ Kik ยังให้บริการฟรีสำหรับอุปกรณ์มือถือ iOS, Android, Amazon และ Windows ดังนั้นรับ Kik ทันทีเพื่อเริ่มเชื่อมต่อกับผู้ติดต่อทั้งหมดของคุณ!
ขั้นตอน
ส่วนที่ 1 จาก 4: เริ่มต้นกับ Kik
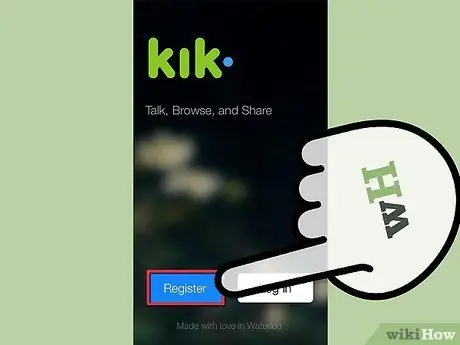
ขั้นตอนที่ 1 ลงทะเบียนบัญชี
เริ่มต้นด้วยการเปิด Kik บนอุปกรณ์มือถือของคุณ แตะปุ่มลงทะเบียน ในหน้าจอบัญชีใหม่ ให้กรอกข้อมูลส่วนตัวของคุณในกล่องที่เหมาะสม จากนั้นแตะลงทะเบียนเพื่อเปิดบัญชี
หากคุณมีบัญชีอยู่แล้ว เพียงแตะ เข้าสู่ระบบ และระบุรายละเอียดของคุณ
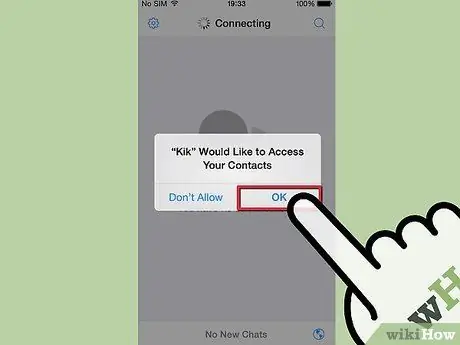
ขั้นตอนที่ 2 ค้นหาผู้ใช้ Kik ในรายชื่อติดต่อในโทรศัพท์ของคุณ
ครั้งแรกที่คุณเปิด Kik โปรแกรมจะถามคุณว่าคุณต้องการหาเพื่อนของคุณหรือไม่ หากคุณตกลง Kik จะใช้ชื่อ เบอร์มือถือ และที่อยู่อีเมลในรายชื่อผู้ติดต่อในโทรศัพท์ของคุณเพื่อค้นหาคนที่คุณรู้จักเคยใช้ Kik
หากคุณไม่ต้องการทำตอนนี้ ไม่ต้องกังวล เพราะคุณสามารถทำได้ในภายหลังโดยแตะที่ไอคอนรูปเฟืองบนหน้าจอหลัก จากนั้นไปที่ การตั้งค่าแชท > การจับคู่สมุดที่อยู่
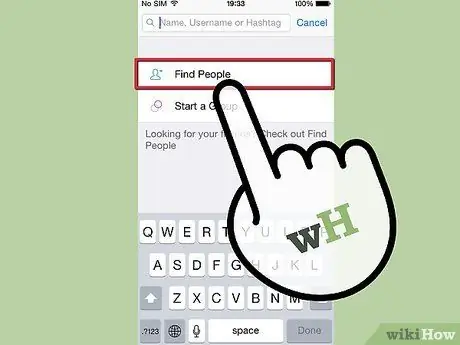
ขั้นตอนที่ 3 ค้นหาเพื่อนเพิ่มเติมใน Kik ด้วยตนเอง
หากต้องการเพิ่มบุคคลใน Kik ที่โปรแกรมไม่พบในรายชื่อผู้ติดต่อของคุณ คุณสามารถเพิ่มพวกเขาเองได้ในเวลาเพียงไม่กี่วินาที แตะกรอบข้อความที่มุมบนขวา จากนั้นพิมพ์ชื่อผู้ใช้ Kik หรือชื่อจริงของเพื่อนของคุณในช่องค้นหา เมื่อคุณเริ่มเพิ่มเพื่อนใน Kik กล่องโต้ตอบจะแสดงรายชื่อเพื่อนของคุณทั้งหมด
คุณยังสามารถค้นหากลุ่มกิ๊กที่น่าสนใจได้ด้วยการค้นหาโดยใช้คำสำคัญที่คุณสนใจ (เช่น " รถยนต์ ", " คอมพิวเตอร์ ", " สไตล์ " เป็นต้น) คุณสามารถสร้างกลุ่มของคุณเองได้ด้วยการกดปุ่มเริ่มกลุ่ม
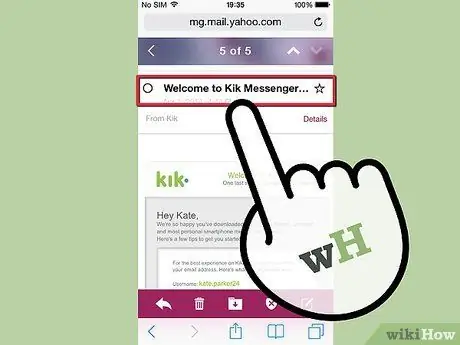
ขั้นตอนที่ 4 ยืนยันที่อยู่อีเมลของคุณ
หากคุณมีเวลา ให้ยืนยันที่อยู่อีเมลของคุณ การยืนยันจะทำให้คุณสามารถกู้คืนรหัสผ่านได้หากทำหาย ในการดำเนินการนี้ ให้เปิดอีเมลและค้นหาอีเมลจาก Kik ที่มีหัวเรื่อง “ยินดีต้อนรับสู่ Kik Messenger! ยืนยันรายละเอียดของคุณภายใน…”. เปิดอีเมลและคลิกวลี “คลิกที่นี่เพื่อลงชื่อสมัครใช้ให้เสร็จสมบูรณ์” เพื่อยืนยันที่อยู่อีเมลของคุณ
- หากคุณไม่เห็นอีเมลนี้ ให้ตรวจสอบไดเรกทอรีขยะหรือสแปม
- หากคุณยังไม่เห็นอีเมลนี้ โปรดขอให้ Kik ส่งใหม่ และดูข้อมูลเพิ่มเติมในส่วน "การแก้ปัญหา" ด้านล่าง
ส่วนที่ 2 จาก 4: แชทและแชร์เนื้อหากับ Kik
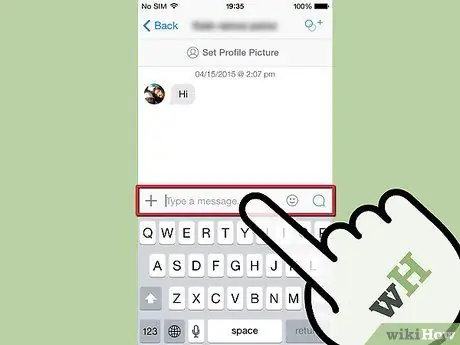
ขั้นตอนที่ 1. ส่งข้อความถึงเพื่อนของคุณ
ส่งข้อความกับกิ๊กได้ง่ายๆ! ในเมนูกรอบข้อความ ให้แตะชื่อเพื่อนเพื่อเปิดแชท แตะกล่องพิมพ์ข้อความ จากนั้นพิมพ์ข้อความของคุณ แตะส่งเมื่อคุณทำเสร็จแล้ว ที่เสร็จเรียบร้อย!
ในอุปกรณ์บางรุ่น ปุ่มส่งจะดูเหมือนกรอบโต้ตอบสีน้ำเงิน หากคุณไม่เห็นปุ่มส่ง ให้แตะกรอบข้อความเพื่อส่งข้อความของคุณ
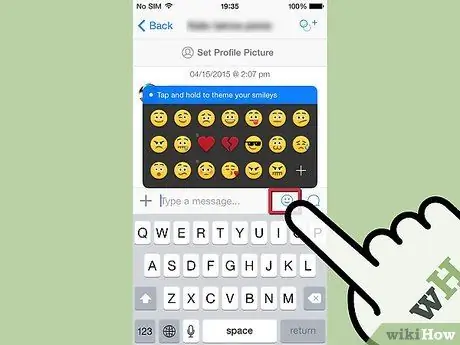
ขั้นตอนที่ 2 เพิ่มอีโมติคอนในข้อความ
อีโมติคอนคือกราฟิกตามธีมและหน้ายิ้มแสนสนุกที่คุณสามารถใช้เพื่อเพิ่มตัวละครและสไตล์ให้กับข้อความ หากต้องการเพิ่มอีโมติคอน ให้แตะปุ่มหน้ายิ้มขณะที่คุณพิมพ์ข้อความถึงเพื่อน เมนูที่มีตัวเลือกมากมายจะปรากฏขึ้น แตะอิโมติคอนเพื่อเลือก
หากคุณต้องการดูตัวเลือกเพิ่มเติม คุณสามารถซื้ออิโมติคอนได้ที่ร้านกิ๊ก ในหน้าต่างอิโมติคอน ให้แตะปุ่ม + เพื่อไปที่ร้าน Kik ดูส่วน "การใช้คุณลักษณะเพิ่มเติม" ด้านล่างสำหรับข้อมูลเพิ่มเติม
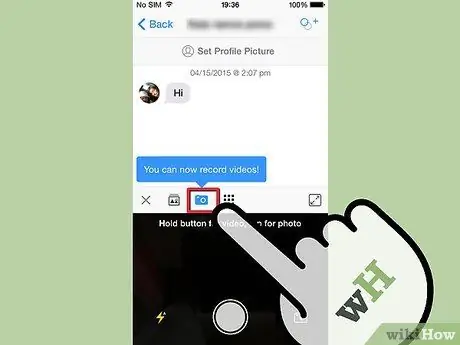
ขั้นตอนที่ 3 ส่งรูปภาพหรือวิดีโอ
เมื่อคุณพิมพ์ข้อความถึงเพื่อน ทางด้านซ้ายของช่อง "พิมพ์ข้อความ" คุณจะเห็นปุ่ม + เล็กๆ กดเลย คุณจะเห็นชุดรูปภาพและวิดีโอหากคุณให้สิทธิ์การเข้าถึง "Camera Roll" แก่ Kik แตะรูปภาพเพื่อเพิ่มลงในข้อความ คุณยังสามารถพิมพ์ข้อความที่มีรูปภาพหรือวิดีโอได้หากต้องการ แตะส่งหรือกรอบข้อความตามปกติเพื่อส่งเนื้อหา
-
หมายเหตุ:
ในอุปกรณ์มือถือบางรุ่นโดยเฉพาะ iOS ครั้งแรกที่คุณส่งรูปภาพหรือวิดีโอจาก "ม้วนฟิล์ม" Kik จะขอเข้าถึงรูปภาพ ให้สิทธิ์โปรแกรมนี้เพื่อดำเนินการต่อ
- คุณสามารถเปลี่ยนการตั้งค่าเหล่านี้ได้ในการตั้งค่า iOS โดยเปลี่ยนการตั้งค่าความเป็นส่วนตัวในการตั้งค่าแอป Kik
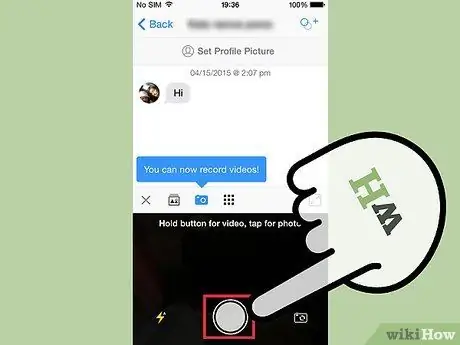
ขั้นตอนที่ 4. ถ่ายภาพเพื่อส่ง
นอกจากการส่งรูปภาพที่มีอยู่แล้ว คุณยังสามารถบันทึกและส่งได้ทันที! ทางด้านซ้ายของ "พิมพ์ช่องข้อความ" ให้แตะปุ่ม + จากนั้นแตะปุ่มกล้อง คุณจะเห็นมุมมองจากกล้องของอุปกรณ์ปรากฏขึ้น แตะวงกลมสีขาวเพื่อถ่ายรูป จากนั้นแตะปุ่มส่ง
-
หมายเหตุ:
อีกครั้งในอุปกรณ์บางเครื่องโดยเฉพาะ iOS ในครั้งแรกที่คุณถ่ายภาพหรือวิดีโอโดยใช้ Kik Kik จะขอเข้าถึงแอปกล้องถ่ายรูป
- คุณยังสามารถเปลี่ยนการตั้งค่าเหล่านี้ได้ในแอปการตั้งค่า iOS โดยเปลี่ยนการตั้งค่าความเป็นส่วนตัวในการตั้งค่าแอป Kik
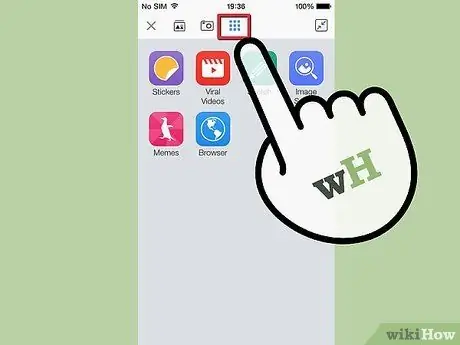
ขั้นตอนที่ 5. ใช้ไอคอนโลกเพื่อโพสต์เนื้อหาเพิ่มเติม
นอกเหนือจากรูปภาพและวิดีโอจากโทรศัพท์ของคุณ คุณยังสามารถส่งวิดีโอ YouTube ภาพสเก็ตช์ ภาพวาด และอื่นๆ มันง่ายที่จะทำเช่นนี้ เพียงแตะปุ่ม + จากนั้นแตะไอคอนโลก เมนูตัวเลือกขนาดเล็กจะปรากฏขึ้น เลือกอันที่คุณต้องการ ตัวเลือกที่ใช้ได้ ได้แก่:
- สติ๊กเกอร์: รูปขนาดย่อที่หาซื้อได้ที่ร้านกิ๊ก สติ๊กเกอร์บางตัวนั้นฟรี ในขณะที่บางตัวได้รับเงินหรือจำเป็นต้องแลกเป็นคะแนนกิ๊ก (Kp)
- วิดีโอ Youtube: คุณสามารถเรียกดูและโพสต์วิดีโอจาก YouTube
- ร่าง: คุณสามารถวาดภาพร่าง
- ค้นหารูปภาพ: คุณสามารถค้นหารูปภาพบนอินเทอร์เน็ตตามคำหลักที่คุณพิมพ์ (เช่น " ดอกไม้ ", " ทิวทัศน์ " เป็นต้น)
- มีม: คุณสามารถสร้างภาพมีมของคุณเองได้ (เช่น " Socially Awkward Penguin ")
- เว็บไซต์ยอดนิยม: คุณสามารถเรียกดูและเชื่อมโยงจากรายการไซต์ยอดนิยมได้ จุดกิ๊กไซต์ Si ที่คุณสามารถรับ Kp เพื่อซื้อสติกเกอร์และอื่น ๆ อยู่ในรายการนี้
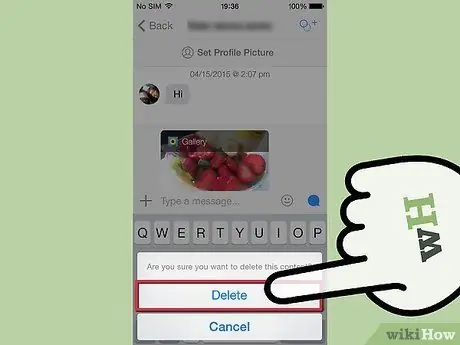
ขั้นตอนที่ 6. ทำความเข้าใจวิธีการลบรูปภาพหรือวิดีโอก่อนส่ง
แทปรูปผิดหรือเปล่า? ง่ายต่อการยกเลิกข้อผิดพลาด หากต้องการลบรูปภาพหรือวิดีโอ ให้แตะรูปภาพหรือวิดีโอก่อนส่ง จากนั้นแตะลบ โปรดใช้ความระมัดระวัง คุณไม่สามารถลบเนื้อหาได้เมื่อคุณโพสต์แล้ว
ส่วนที่ 3 จาก 4: การใช้คุณสมบัติเพิ่มเติม
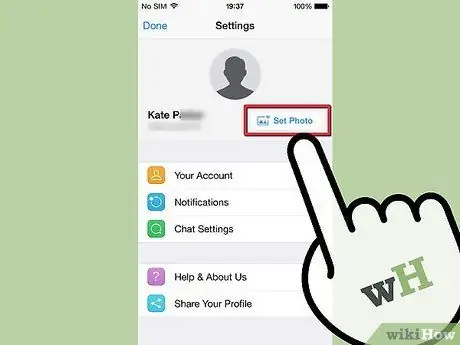
ขั้นตอนที่ 1. กำหนดรูปโปรไฟล์ของคุณ
รูปโปรไฟล์ของคุณคือสิ่งที่คนอื่นเห็นเมื่อพวกเขากำลังแชทกับคุณ รูปโปรไฟล์โดยทั่วไปจะว่างเปล่า แต่คุณสามารถสร้างภาพของคุณเองหรืออย่างอื่นได้ โดยทำตามขั้นตอนต่อไปนี้:
- แตะไอคอนรูปเฟืองที่ด้านบนของหน้าจอหลักของ Kik
- ในหน้าถัดไป ให้แตะตั้งค่ารูปภาพ
- เลือก ถ่ายภาพ เพื่อถ่ายภาพตัวคุณเอง หรือเลือก เลือกที่มีอยู่ เพื่อเรียกดูภาพถ่ายใน " ม้วนฟิล์ม"
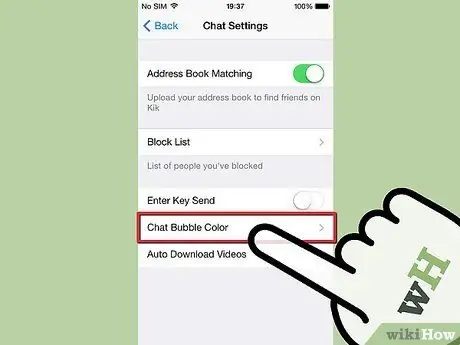
ขั้นตอนที่ 2 ปรับแต่งสีของฟองแชทของคุณ
เบื่อกับสีเขียวบนลูกโป่งข้อความของคุณหรือไม่? ทำตามขั้นตอนต่อไปนี้เพื่อเปลี่ยนสีที่คุณต้องการ:
- แตะไอคอนรูปเฟืองที่ด้านบนของหน้าจอหลักของ Kik
- แตะการตั้งค่าแชท
- แตะสีฟองแชท
- แตะสีที่คุณต้องการจากรายการตัวเลือก
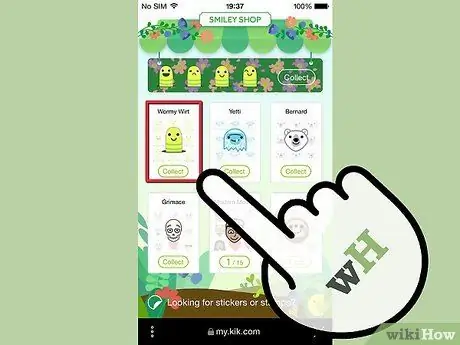
ขั้นตอนที่ 3 ดาวน์โหลดอีโมติคอนใหม่
เมื่อคุณเริ่มใช้อีโมติคอน คุณจะคุ้นเคยกับการเพิ่มอิโมติคอนในข้อความได้อย่างรวดเร็ว หากคุณเบื่อกับอีโมติคอนทั่วไป ให้ทำตามขั้นตอนต่อไปนี้เพื่อรับอีโมติคอนเพิ่มเติม:
- เริ่มข้อความถึงเพื่อนของคุณ
- แตะปุ่มอิโมติคอน
- แตะปุ่ม + ที่มุมขวาของเมนูที่ปรากฏขึ้น
- เลือกอิโมติคอนที่คุณต้องการจากร้านค้า
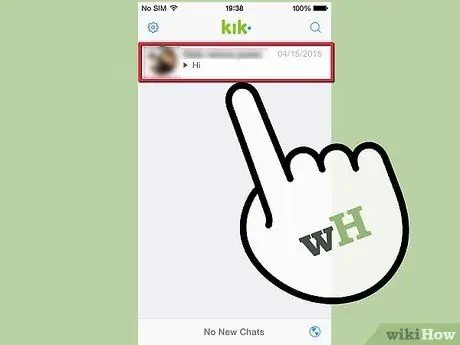
ขั้นตอนที่ 4. ขอให้สนุกด้วยการส่งข้อความถึง Kik Team
ก่อนที่คุณจะเพิ่มใครก็ตามในรายชื่อผู้ติดต่อ มีผู้ติดต่อเพิ่มโดยโปรแกรมแล้ว: "ทีมกิ๊ก" นี่คือคอมพิวเตอร์สนับสนุน ซึ่งเป็นโปรแกรมง่ายๆ ที่จะตอบคำถามที่คุณอาจมี Kik Team ยังมีการตอบกลับสั้นๆ และเกร็ดเล็กเกร็ดน้อยมากมายในละคร ดังนั้นส่งข้อความถึงสิ่งที่คุณต้องการและดูว่าคำตอบคืออะไร! คุณยังสามารถส่งรูปภาพและวิดีโอเพื่อตอบกลับ
หากคุณขอความช่วยเหลือบนคอมพิวเตอร์ Kik Team (เช่น ข้อความเช่น " ฉันต้องการความช่วยเหลือ ") จะมีลิงก์ไปยังหน้าสนับสนุน Kik ที่ help.kik.com
ส่วนที่ 4 จาก 4: การแก้ไขปัญหา
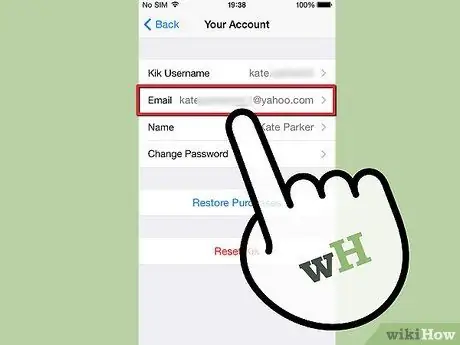
ขั้นตอนที่ 1 หากคุณไม่พบอีเมลยืนยัน Kik โปรดส่งใหม่
จะใช้เวลาเพียงไม่กี่นาทีในการส่งอีเมลยืนยันอีกครั้ง หากไม่พบต้นฉบับหรือล้าสมัย แต่ทำแบบนี้ ด้วยแอป Kik บนโทรศัพท์มือถือของคุณ ไม่ใช่จากคอมพิวเตอร์ ทำตามขั้นตอนต่อไปนี้:
- แตะไอคอนรูปเฟืองที่ด้านบนของหน้าจอหลักของ Kik
- แตะบัญชีของคุณ
- แตะอีเมลและตรวจสอบว่าที่อยู่ของคุณถูกต้อง
- แตะอีเมลไม่ได้รับการยืนยัน
- เมื่อข้อความปรากฏขึ้นถามว่าคุณต้องการให้ Kik ส่งอีเมลใหม่หรือไม่ ให้กด Yes
-
หมายเหตุ:
บน Windows Phone กระบวนการจะแตกต่างออกไปเล็กน้อย หลังจากเปิดหน้าบัญชีของคุณ คุณต้องแตะสถานะบัญชีแล้วแตะเครื่องหมายถูกเพื่อส่งอีเมลอีกครั้ง
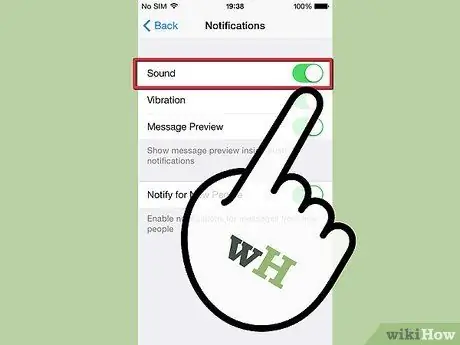
ขั้นตอนที่ 2 เปลี่ยนการตั้งค่าการแจ้งเตือนของคุณเพื่อไม่ให้ถูกรบกวนตลอดเวลา
โดยทั่วไป Kik จะแจ้งให้คุณทราบเมื่อคุณได้รับข้อความใหม่ อย่างไรก็ตาม หากคุณไม่ชอบ คุณสามารถเปลี่ยนวิธีที่ Kik แจ้งเตือนคุณด้วยขั้นตอนเหล่านี้:
- แตะไอคอนรูปเฟืองที่ด้านบนของหน้าจอหลักของ Kik
- แตะการแจ้งเตือน
- เลือกและยกเลิกการเลือกช่องหน้าถัดไปเพื่อเปลี่ยนวิธีที่ Kik แจ้งให้คุณทราบ คุณสามารถปิดเสียงการเล่น เอฟเฟกต์การสั่น และอื่นๆ ได้
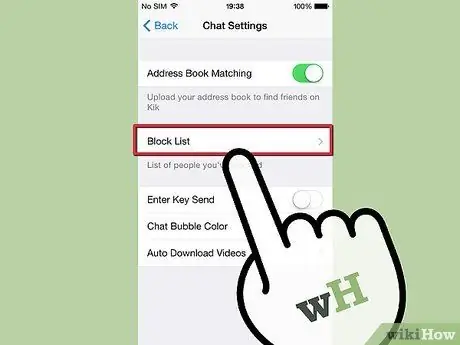
ขั้นตอนที่ 3 ใช้รายการบล็อกเพื่อลบข้อความที่ไม่ต้องการ
คุณต้องการละเว้นข้อความจากใครบางคน เช่น แฟนเก่าหรือข้อความขยะ? ปิดการใช้งานข้อความที่ไม่ต้องการโดยใช้รายการบล็อกในตัวของ Kik ทำตามขั้นตอนต่อไปนี้:
- แตะไอคอนรูปเฟืองที่ด้านบนของหน้าจอหลักของ Kik
- แตะการตั้งค่าแชท
- แตะรายการบล็อก
- พิมพ์ชื่อผู้ใช้ของบุคคลที่คุณต้องการบล็อกหรือแตะปุ่ม + ที่ด้านบนขวาและเรียกดูรายชื่อผู้ติดต่อของคุณด้วยตนเอง คลิกบล็อกเพื่อยืนยัน
- เลิกบล็อกบางคนโดยไปที่รายการบล็อก แตะชื่อที่ต้องการเลิกบล็อก จากนั้นแตะเลิกบล็อก
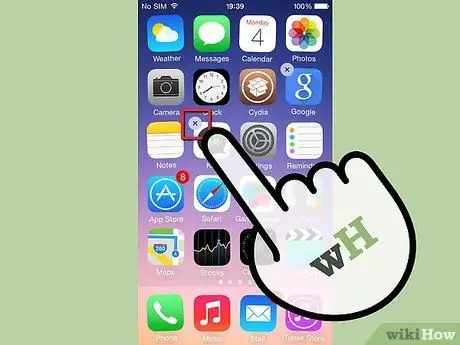
ขั้นตอนที่ 4 ติดตั้งแอปอีกครั้งหากแอปขัดข้องซ้ำๆ
Kik Team กำลังอัปเดตและเพิ่มคุณสมบัติใหม่ให้กับแอพนี้อย่างต่อเนื่อง แต่น่าเสียดายที่บางครั้งรอบการอัปเดตอย่างรวดเร็วนี้อาจทำให้แอปทำงานแปลก ๆ วิธีแก้ปัญหานี้มักจะค่อนข้างง่าย เพียงลบแอพแล้วดาวน์โหลดใหม่และติดตั้งอีกครั้ง คุณจะอัปเดตแอปเป็นเวอร์ชันล่าสุดโดยอัตโนมัติเมื่อคุณติดตั้งใหม่
-
หมายเหตุ:
การลบแอปจะลบประวัติข้อความ ดังนั้นให้บันทึกข้อมูลสำคัญทั้งหมดก่อนที่จะดำเนินการ
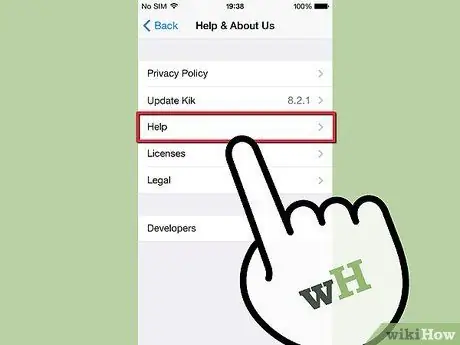
ขั้นตอนที่ 5. ไปที่ศูนย์สนับสนุน Kik เพื่อขอความช่วยเหลือเพิ่มเติม
ปัญหาทางเทคนิคที่ยังไม่ได้รับคำตอบที่นี่? ใช้ไซต์สนับสนุน Kik ซึ่งช่วยให้คุณแก้ไขปัญหาได้อย่างรวดเร็วในฐานข้อมูลทรัพยากรความช่วยเหลือ Kik
เคล็ดลับ
- อย่าให้ชื่อผู้ใช้หรือรหัสผ่าน Kik ไม่ว่าคนอื่นจะพูดอะไร ตัวแทน Kik จะไม่ขอชื่อผู้ใช้หรือรหัสผ่านของคุณ
- จำไว้ว่า เมื่อคุณโพสต์บางสิ่งบน Kik คุณจะไม่สามารถลบมันได้ คิดให้ดีก่อนส่งข้อความหรือรูปภาพที่น่าอาย!






