บทความวิกิฮาวนี้จะแนะนำวิธีการสลับไปใช้โหมด Street View ในตำแหน่งบนแผนที่ของ Google Maps และดูภาพสตรีทจริงบน iPad หรือ iPhone
ขั้นตอน
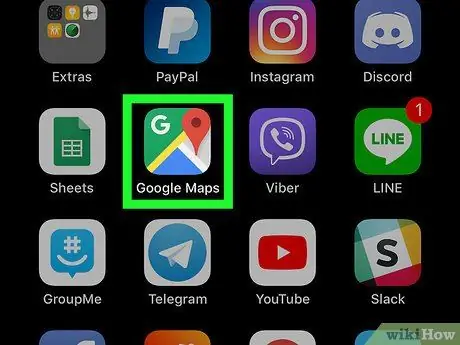
ขั้นตอนที่ 1. เปิด Google Maps บน iPad หรือ iPhone ของคุณ
ไอคอน Google Maps เป็นแผนที่ขนาดเล็กที่มีหมุดตำแหน่งสีแดงอยู่ภายใน ไอคอนนี้อยู่ในโฟลเดอร์แอพหรือหน้าจอหลัก
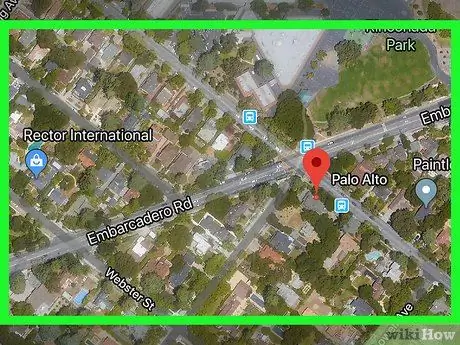
ขั้นตอนที่ 2 ค้นหาตำแหน่งบนแผนที่ที่คุณต้องการดู
คุณสามารถแตะ ค้างไว้ และลากหน้าจอเพื่อสำรวจแผนที่ หรือซูมเข้าที่ตำแหน่งโดยเลื่อนสองนิ้วออกไปด้านนอก
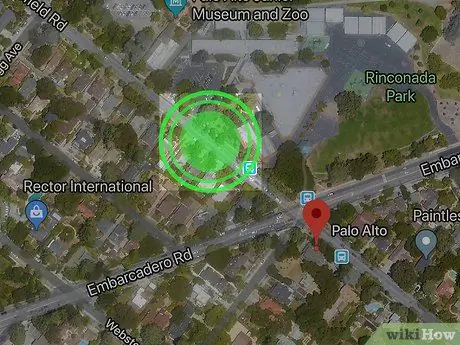
ขั้นตอนที่ 3 แตะสถานที่ที่คุณต้องการดูค้างไว้
หมุดสีแดงจะปรากฏบนแผนที่ในตำแหน่งที่คุณเลือก ที่อยู่ตำแหน่งจะแสดงที่ด้านล่าง
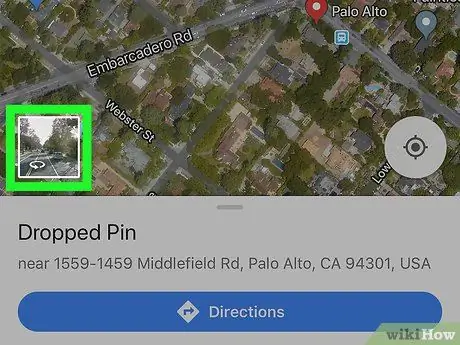
ขั้นตอนที่ 4 แตะรูปขนาดย่อของรูปภาพที่มุมล่างซ้ายของหน้าจอ
ภาพขนาดย่อของ Street View สำหรับตำแหน่งที่เลือกจะปรากฏที่มุมล่างซ้ายของแผนที่เมื่อปักหมุด สถานที่ที่เลือกจะเปิดขึ้นในโหมด Street View แบบเต็มหน้าจอ
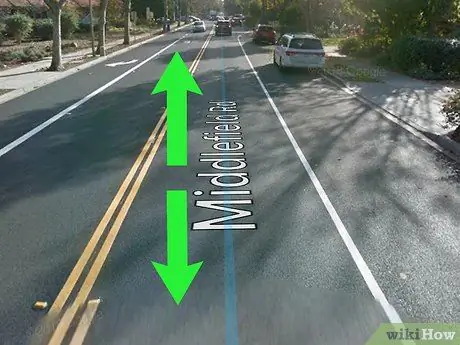
ขั้นตอนที่ 5. ปัดหน้าจอลงและขึ้นตามเส้นสีน้ำเงินของถนน
ถนนและเส้นทางที่ใช้ได้จะถูกทำเครื่องหมายด้วยเส้นสีน้ำเงินเหนือพื้นดินใน Street View คุณสามารถสำรวจเมืองและหมู่บ้านต่างๆ ได้โดยเลื่อนเส้นสีน้ำเงินของถนน






