คุณต้องการที่จะนำวิดีโอไปยัง iPod? เป็นเรื่องง่ายสำหรับ iPod Touch, iPod Classic, iPod (รุ่นที่ 5) หรือ iPod Nano (รุ่นที่ 3 ขึ้นไป) วิธีดำเนินการอาจแตกต่างกันเล็กน้อย ทั้งนี้ขึ้นอยู่กับประเภท รูปแบบ และแหล่งที่มาของวิดีโอที่คุณพยายามซิงค์ ดังนั้นโปรดอ่านวิธีการที่เหมาะสมด้านล่าง
ขั้นตอน
วิธีที่ 1 จาก 4: การซื้อวิดีโอจาก iTunes
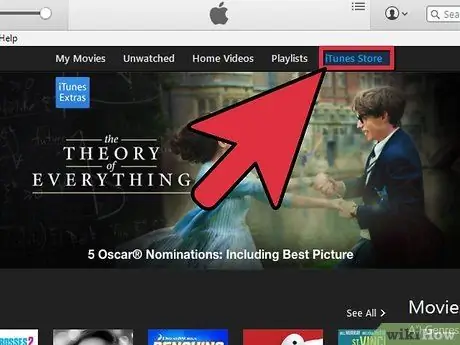
ขั้นตอนที่ 1. ไปที่ iTunes Store
วิดีโอที่ซื้อจาก iTunes Store สามารถเล่นบน iPod ได้
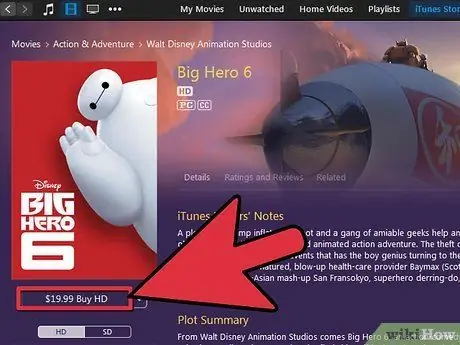
ขั้นตอนที่ 2 ดาวน์โหลดและชำระเงินสำหรับวิดีโอ

ขั้นตอนที่ 3 เชื่อมต่อ iPod กับ iTunes
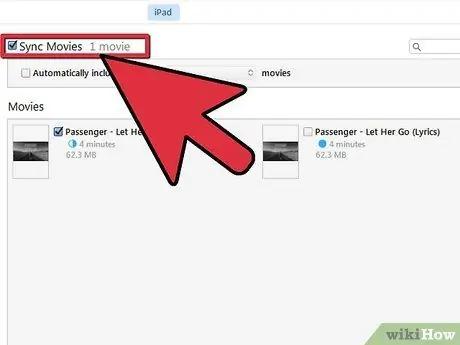
ขั้นตอนที่ 4. เลือกวิดีโอที่จะย้าย
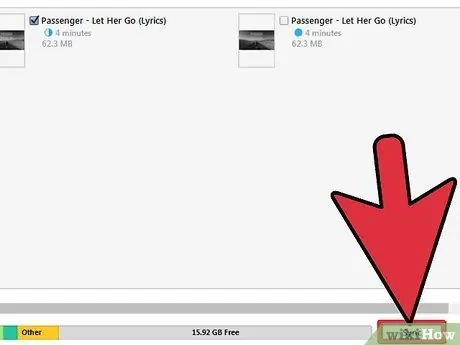
ขั้นตอนที่ 5. ซิงค์ iPod
วิธีที่ 2 จาก 4: แปลงไฟล์สำหรับ iTunes
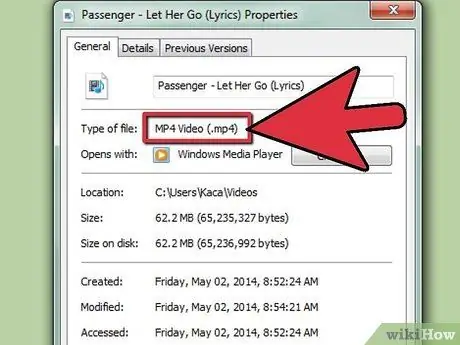
ขั้นตอนที่ 1. รู้จักรูปแบบวิดีโอ
iPod สามารถเล่นไฟล์.m4v,.mp4 หรือ.mov เท่านั้น ไฟล์วิดีโอของคุณต้องอยู่ในรูปแบบ.mov คุณจะต้องเปลี่ยนหากคุณไม่มีส่วนขยายนี้ ถ้าใช่ ให้เปิดวิดีโอใน iTunes แล้วซิงค์กับ iPod
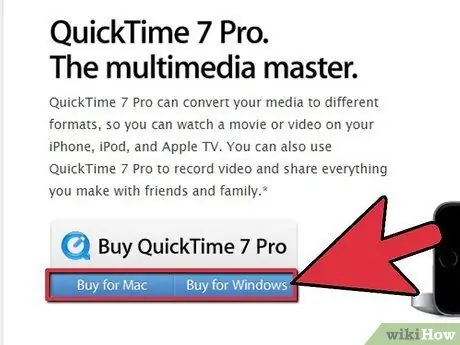
ขั้นตอนที่ 2. แปลงด้วยซอฟต์แวร์ Apple
หากคุณใช้ Mac คุณสามารถใช้ QuickTime Pro เพื่อแปลงไฟล์ของคุณเป็นรูปแบบเฉพาะของ iPod
- ดาวน์โหลดและติดตั้ง QuickTime Player Pro 7.0.3
- เลือกหรือนำเข้าไฟล์วิดีโอ
- เลือกไฟล์ -> ส่งออก
- จากรายการดรอปดาวน์ ส่งออก ให้เลือก ภาพยนตร์ไปยัง iPod
- ไฟล์ใหม่จะถูกสร้างขึ้นบนเดสก์ท็อป นำเข้าไฟล์นี้ไปยัง iTunes และซิงค์ iPod ของคุณ
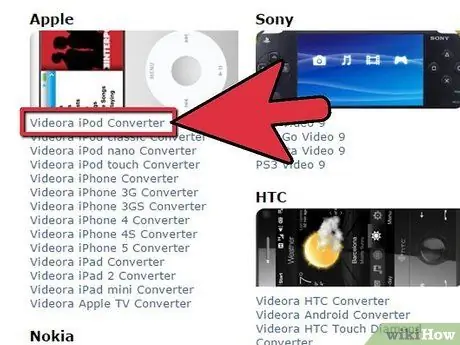
ขั้นตอนที่ 3 ดาวน์โหลดซอฟต์แวร์ของบริษัทอื่น
มีแอพของบริษัทอื่นมากมายให้ดาวน์โหลดบนอินเทอร์เน็ตที่จะแปลงไฟล์วิดีโอเป็น.mov
- Videora, PQDVD, 3GP Convert, Leawo Free iPod Converter, Any Video Converter (นั่นคือสิ่งที่เรียกว่า) และ Handbrake เป็นตัวเลือกยอดนิยมสำหรับ Windows
- สำหรับ Macintosh ให้ใช้ Handbrake หรือ VideoMonkey
- หากคุณประสบปัญหาในการใช้แอป ให้พิมพ์ "[software] help forum" ออนไลน์ โดยแทนที่ [software] ด้วยชื่อแอปที่คุณดาวน์โหลด
วิธีที่ 3 จาก 4: การนำเข้าวิดีโอที่มีรูปแบบถูกต้อง

ขั้นตอนที่ 1. เปิด iTunes
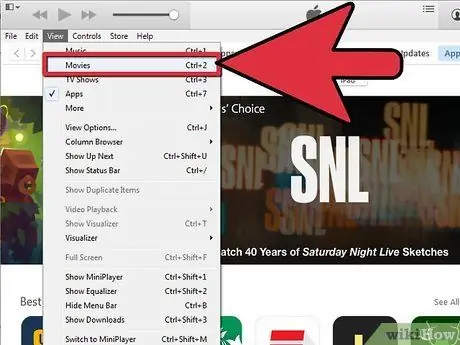
ขั้นตอนที่ 2. เลือกภาพยนตร์
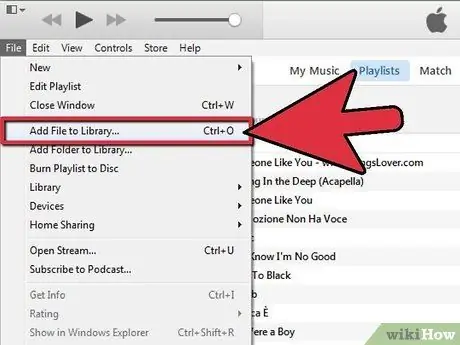
ขั้นตอนที่ 3 เลือกไฟล์ -> นำเข้า
ภาพยนตร์จะถูกนำเข้าไปยัง iTunes
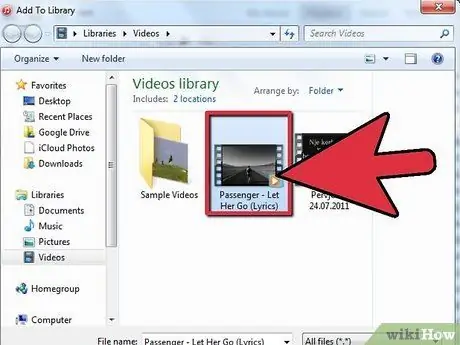
ขั้นตอนที่ 4 เลือกภาพยนตร์ได้ด้วยคลิกเดียว
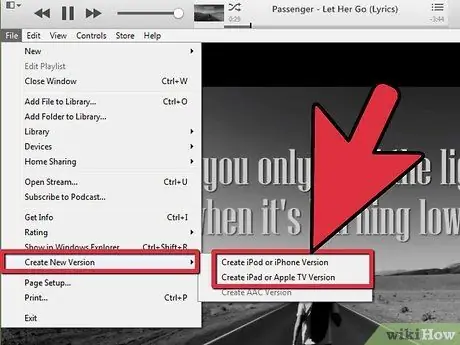
ขั้นตอนที่ 5. เลือกขั้นสูง -> แปลงส่วนที่เลือกสำหรับ iPod
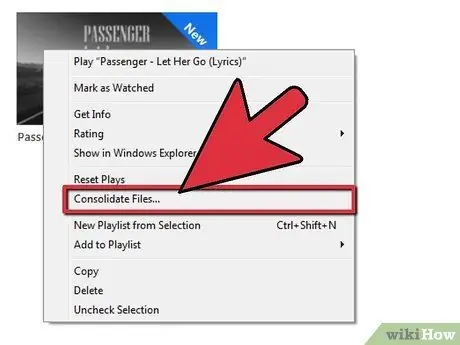
ขั้นตอนที่ 6 คุณยังสามารถคลิกขวาที่ไอคอนของไฟล์ภาพยนตร์และเลือกตัวเลือกนี้
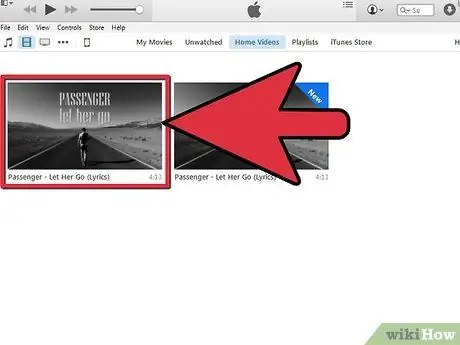
ขั้นตอนที่ 7 เลือกไฟล์ที่สร้างขึ้นใหม่เพื่อซิงค์
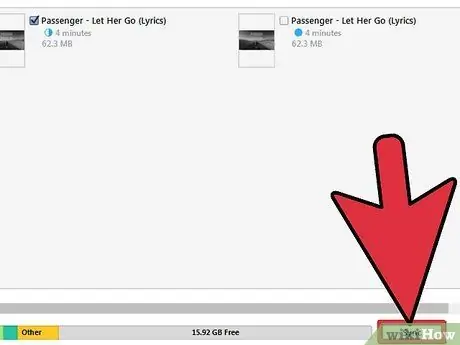
ขั้นตอนที่ 8 ซิงค์ iPod และ iTunes
วิธีที่ 4 จาก 4: การแก้ไขปัญหา
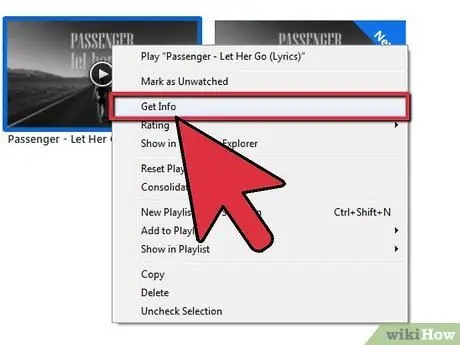
ขั้นตอนที่ 1. ตรวจสอบว่าไฟล์ของคุณเป็น muxed หรือไม่
หากวิดีโอสามารถเล่นบน iPod ได้ แต่ไม่มีเสียง แสดงว่าวิดีโอถูกปิดเสียงหรือมีรูปแบบที่เข้ากันไม่ได้ ไฟล์ muxed มีแทร็กเสียงและวิดีโอที่ถูกขัดจังหวะ ซึ่งจะถูกผสมเข้าด้วยกันแทนที่จะบันทึกเป็นแทร็กแยกกัน นี่คือวิธีการหา
- เปิดไฟล์ภาพยนตร์ต้นฉบับใน QuickTime Player
- จากเมนู Window ให้เลือก Show Movie Info
- คลิกสามเหลี่ยมข้อมูลเพิ่มเติมในหน้าต่างข้อมูลภาพยนตร์ (หากปิด)
- ดูที่รายการถัดจาก "รูปแบบ"
- หากรูปแบบเป็น "MPEG1 muxed" หรือ "MPEG2 muxed" ส่วนเสียงของไฟล์วิดีโอจะไม่เข้ากันกับแอปพลิเคชัน iPod และ iTunes และแอปพลิเคชันอื่นๆ ที่อิงตาม QuickTime คุณไม่สามารถแก้ไขปัญหานี้ได้นอกจากการใช้แอปของบุคคลที่สามเพื่อแปลงไฟล์ทั้งหมด
เคล็ดลับ
- ใช้ซอฟต์แวร์เวอร์ชันล่าสุดเสมอ โดยเฉพาะอย่างยิ่งสำหรับ QuickTime
- หากวิดีโอของคุณเป็นวิดีโอ muxed เสียงจะหายไปเมื่อแปลงโดยใช้ iTunes ตรวจสอบให้แน่ใจว่าคุณใช้แอปของบุคคลที่สามสำหรับสิ่งนี้ และเก็บสำเนาสำรองของวิดีโอไว้ก่อน
- รับแอพดาวน์โหลดภาพยนตร์ฟรีจาก App Store การเชื่อมต่อ iPod กับ iTunes และถ่ายโอนภาพยนตร์ไปยังคอมพิวเตอร์ทำได้ง่าย บันทึกลงใน iTunes และซิงค์!
- ไม่ทราบว่าคุณมี iPod รุ่นใด? ค้นหาที่นี่
คำเตือน
- หาก iTunes แสดงข้อความแสดงข้อผิดพลาดเมื่อแปลงวิดีโอเป็นรูปแบบ iPod แสดงว่าคุณไม่ได้ใช้รูปแบบการนำเข้า iTunes ที่ถูกต้อง
- CSS เป็นรูปแบบต่อต้านการละเมิดลิขสิทธิ์ดีวีดีที่ใช้การเข้ารหัสเพื่อปกป้องเนื้อหาของดิสก์ ในบางประเทศ เช่น สหรัฐอเมริกา คุณสามารถละเมิดประมวลกฎหมายอาญาของสหรัฐฯ (บทที่ 17 มาตรา 1201) ได้โดยแยกวิดีโอออกจากดีวีดี
- ใช้ซอฟต์แวร์เวอร์ชันล่าสุดเสมอ โดยเฉพาะอย่างยิ่งสำหรับ QuickTime






