บทความวิกิฮาวนี้จะแนะนำวิธีการเชื่อมต่อ PlayStation 4 กับคอมพิวเตอร์โดยใช้แอพ Remote Play ของ Sony หลังจากเชื่อมต่อคอนโทรลเลอร์ DualShock 4 กับคอมพิวเตอร์ของคุณโดยใช้สาย USB แล้ว คุณสามารถใช้ Remote Play เพื่อเล่นเกม PlayStation บนหน้าจอคอมพิวเตอร์ของคุณได้ บทความนี้มีไว้สำหรับแอป Remote Play ภาษาอังกฤษ
ขั้นตอน
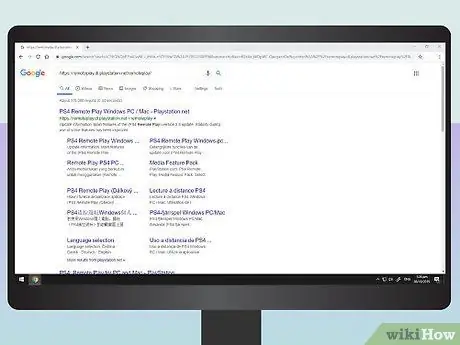
ขั้นตอนที่ 1. ไปที่
Remote Play เป็นแอปฟรีจาก Sony ที่ให้คุณเชื่อมต่อ PlayStation 4 กับคอมพิวเตอร์ Windows หรือ macOS
ตรวจสอบให้แน่ใจว่าอินเทอร์เน็ตของคุณดาวน์โหลดและอัปโหลดความเร็วอย่างน้อย 15mb/s หากคุณต้องการใช้แอปพลิเคชัน Remote Play บนแล็ปท็อป
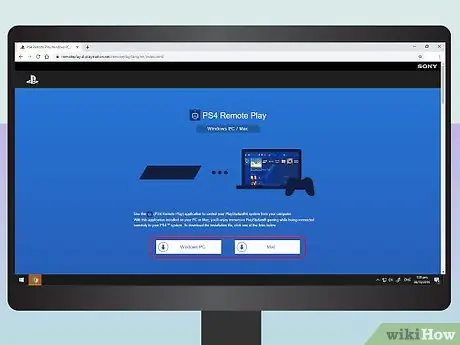
ขั้นตอนที่ 2. คลิก Windows PC หรือ แม็ค.
ปุ่มนี้จะดาวน์โหลดแอปพลิเคชันการติดตั้ง Remote Play ลงในคอมพิวเตอร์ของคุณ
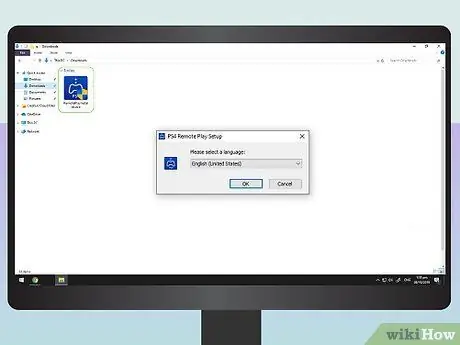
ขั้นตอนที่ 3 ดับเบิลคลิกที่แอปการติดตั้ง Remote Play จากนั้นทำตามคำแนะนำ
โดยทั่วไป ไฟล์ที่ดาวน์โหลดล่าสุดจะอยู่ในโฟลเดอร์ "ดาวน์โหลด" หรือในเบราว์เซอร์ของคอมพิวเตอร์ ดับเบิลคลิกที่ไฟล์การติดตั้ง Remote Play เพื่อเริ่มกระบวนการติดตั้ง
ในขณะที่กระบวนการติดตั้งอยู่ระหว่างดำเนินการ คุณต้องเลือกภาษาที่จะใช้และยอมรับข้อกำหนดและเงื่อนไขที่บังคับใช้
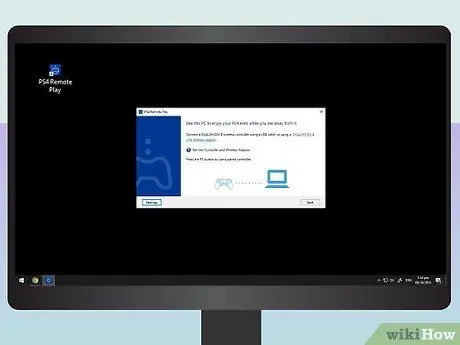
ขั้นตอนที่ 4 เปิดการเล่นระยะไกล
แอปนี้มีไอคอนสีน้ำเงินที่มีรูปภาพคล้ายกับตัวควบคุม DualShock คุณสามารถค้นหาแอป Remote Play ได้ในเมนูเริ่ม (สำหรับ Windows) หรือในโฟลเดอร์ แอปพลิเคชั่น (สำหรับ Mac)

ขั้นตอนที่ 5. เชื่อมต่อคอนโทรลเลอร์ DualShock 4 กับคอมพิวเตอร์
เชื่อมต่อปลายสาย USB ด้านหนึ่งเข้ากับคอนโทรลเลอร์ และปลายอีกด้านหนึ่งเข้ากับพอร์ต USB ของคอมพิวเตอร์

ขั้นตอนที่ 6 กดปุ่มตัวเลือกบนคอนโทรลเลอร์
ปุ่มนี้อยู่ทางขวาของทัชแพด
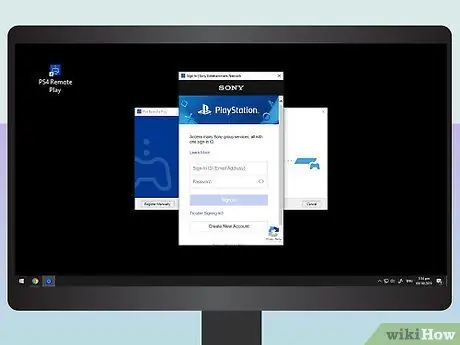
ขั้นตอนที่ 7 ลงชื่อเข้าใช้บัญชี PlayStation Network ของคุณ
ป้อนที่อยู่อีเมลและรหัสผ่านของบัญชี Playstation Network ในแอป Remote Play คลิก เข้าสู่ระบบ.
หากคุณยังไม่ได้สร้างบัญชี PlayStation Network ให้คลิก สร้างบัญชี จากนั้นทำตามคำแนะนำเพื่อสร้างบัญชีใหม่
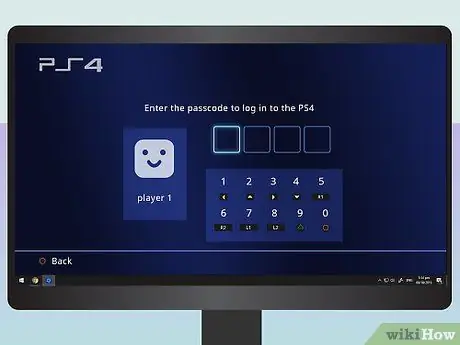
ขั้นตอนที่ 8 ป้อนรหัส PS4 (ถ้ามี)
หากบัญชี PlayStation ของคุณมีรหัส คุณจะต้องป้อนรหัสโดยใช้คอนโทรลเลอร์ หลังจากเข้าสู่ระบบสำเร็จแล้ว คุณสามารถเล่น PS4 บนแล็ปท็อปของคุณได้โดยใช้แอป Remote Play






