หากคุณต้องการจัดระเบียบรูปภาพโปรดทั้งหมดไว้ในที่เดียว คุณจึงสามารถดูรูปภาพทั้งหมดได้ในคราวเดียวและรำลึกถึงช่วงเวลาและประสบการณ์ที่ยอดเยี่ยม คอลลาจภาพถ่ายคือโปรเจ็กต์หรืองานฝีมือที่ใช่สำหรับคุณ ด้วยเทคโนโลยีในปัจจุบัน การทำภาพปะติดกลายเป็นเรื่องง่าย ไม่ว่าคุณจะสร้างภาพปะติดที่เต็มไปด้วยความทรงจำอันแสนหวานหรือเพียงแค่ประดับประดาด้วยการตกแต่งตามเทศกาล อย่างไรก็ตาม หากคุณต้องการใช้วิธีการแบบเก่าและตัดรูปภาพที่มีอยู่ออกด้วยตัวเอง วิธีนี้อาจเป็นกิจกรรมที่สนุกและเรียบง่าย
ขั้นตอน
วิธีที่ 1 จาก 2: การสร้าง Digital Collage
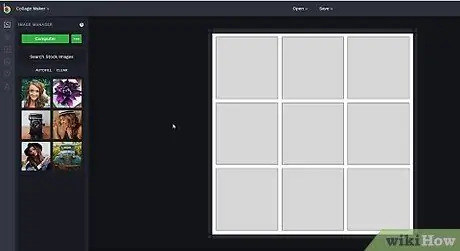
ขั้นตอนที่ 1 เลือกแอปหรือบริการสร้างภาพตัดปะดิจิทัลฟรีเป็นตัวเลือกที่เหมาะสม
มองหาโปรแกรมสร้างภาพตัดปะหรือแอปจากอินเทอร์เน็ตหรือร้านแอปโทรศัพท์/แท็บเล็ต เลือกเวอร์ชันฟรีและลงทะเบียนหรือดาวน์โหลดโปรแกรมเพื่อให้คุณสามารถสร้างภาพตัดปะโดยไม่ต้องซื้อโปรแกรมเวอร์ชันเต็ม
- แอปและโปรแกรมสร้างภาพตัดปะดิจิทัลฟรีบางรายการ ได้แก่ Canva, Adobe Spark, BeFunky และ PhotoCollage แอปเหล่านี้อนุญาตให้คุณอัปโหลดรูปภาพของคุณเองได้ แต่อย่านำเสนอการตกแต่งหรือสไตล์ที่หลากหลาย เช่น โปรแกรมสร้างคอลลาจรุ่นพรีเมียม/แบบชำระเงิน
- อีกสองตัวเลือกฟรีคือ Layouts จาก Instagram และ Google Photos แอปทั้งสองนี้อนุญาตให้คุณเลือกรูปภาพที่คุณอัปโหลดและจัดเรียงในรูปแบบภาพตัดปะอย่างง่าย
- โปรแกรมพรีเมียมบางโปรแกรม เช่น Adobe Photoshop อนุญาตให้คุณดาวน์โหลดเวอร์ชันทดลองใช้งานฟรี คุณจึงสามารถใช้โปรแกรมระดับมืออาชีพที่มีฟีเจอร์มากกว่าโปรแกรมฟรีเพื่อสร้างภาพตัดปะโดยไม่ต้องเสียค่าใช้จ่ายทั้งหมด
- ใช้โปรแกรมประมวลผลคำเป็นตัวเลือกง่ายๆ ที่อาจมีอยู่ในคอมพิวเตอร์ของคุณอยู่แล้วเพื่อสร้างภาพตัดปะอย่างรวดเร็ว
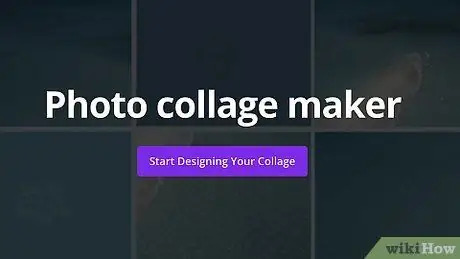
ขั้นตอนที่ 2 ซื้อโปรแกรมออกแบบมืออาชีพสำหรับคุณสมบัติเพิ่มเติม
หากคุณต้องการสร้างภาพตัดปะที่ดูเป็นมืออาชีพมากขึ้น ให้มองหาโปรแกรมออกแบบดิจิทัลระดับพรีเมียมที่คุณสามารถดาวน์โหลดได้จากอินเทอร์เน็ตหรือ App Store ของอุปกรณ์ เลือกโปรแกรมระดับพรีเมียมเพื่อรับเอฟเฟกต์ภาพถ่ายเพิ่มเติม ดาวน์โหลดผลลัพธ์สุดท้ายที่มีความละเอียดสูงขึ้น และใช้เทมเพลตเพิ่มเติมเพื่อสร้างภาพปะติด
- Adobe Photoshop, PicMonkey Collage และ Fotor เป็นโปรแกรมออกแบบยอดนิยม โปรแกรมทั้งหมดเหล่านี้มาพร้อมกับบทช่วยสอนที่จะสอนวิธีใช้โปรแกรมเพื่อปรับปรุงรูปลักษณ์ของภาพถ่ายของคุณและสร้างภาพตัดปะที่ดูเป็นมืออาชีพ
- โปรแกรมออกแบบมืออาชีพมักจะมาพร้อมกับตัวเลือกเลย์เอาต์และการปรับแต่งที่หลากหลายกว่า รวมถึงส่วนเสริมหรือการตกแต่งเพิ่มเติม โปรแกรมเช่นนี้ยังอนุญาตให้คุณแก้ไขและแก้ไขภาพถ่ายของคุณ เพื่อให้คุณได้ภาพคุณภาพสูงขึ้น แต่มักจะเสนอให้ในราคาที่สูงมาก ตัวอย่างเช่น Adobe Photoshop ให้บริการในราคา 600 ดอลลาร์สหรัฐหรือประมาณ 8.6 ล้านรูเปียห์
- โปรแกรมฟรีบางโปรแกรม เช่น Canva, BeFunky และ piZap เสนอเวอร์ชันฟรีที่คุณสามารถซื้อเพื่อเข้าถึงคุณสมบัติเพิ่มเติมโดยไม่ต้องเสียค่าใช้จ่ายสำหรับโปรแกรมออกแบบมืออาชีพ
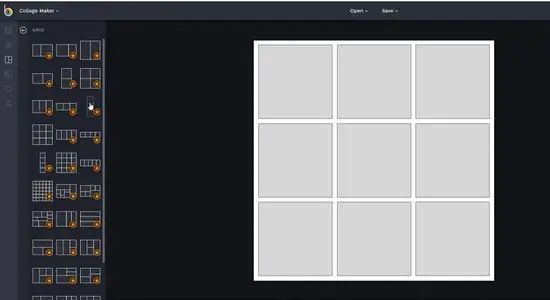
ขั้นตอนที่ 3 เรียกดูตัวเลือกเทมเพลตสำหรับตัวเลือกเค้าโครงที่มี
โปรแกรมสร้างภาพตัดปะมาพร้อมกับเทมเพลตในตัวที่คุณสามารถใช้ได้ เปิดโปรแกรมและมองหาเทมเพลตภาพตัดปะ เรียกดูเทมเพลตต่างๆ เพื่อดูว่ามีตัวเลือกใดบ้าง
- ตัวอย่างเช่น หากคุณมีรูปภาพ 15-20 รูปที่คุณต้องการใช้ในภาพตัดปะ ให้มองหาเทมเพลตที่จะให้คุณโหลดรูปภาพทั้งหมดได้
- บางโปรแกรม เช่น Google Photos และ Instagram Layouts ให้คุณเลือกรูปภาพที่คุณต้องการเพิ่ม จากนั้นจัดเรียงรูปภาพเหล่านั้นในเลย์เอาต์ที่คัดสรรมาเพื่อให้คุณใส่รูปภาพทั้งหมดได้
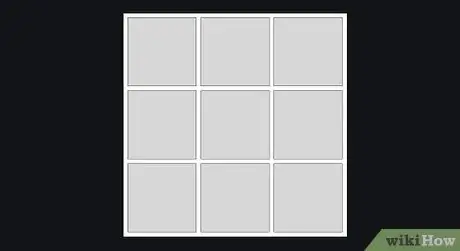
ขั้นตอนที่ 4. เลือกเลย์เอาต์ที่ตรงกับธีมภาพตัดปะ
ลองนึกถึงภาพถ่ายที่คุณต้องการเน้นในภาพตัดปะและมองหาเทมเพลตที่จะช่วยให้คุณทำให้ภาพเหล่านั้นมีชีวิตชีวา มองหารูปแบบและการออกแบบเทมเพลตที่ตรงกับธีมของรูปภาพ เลือกเทมเพลตและเลย์เอาต์ที่เหมาะสมที่สุดสำหรับคอลลาจของคุณ
- พิจารณาขนาดของภาพตัดปะด้วย ถ้าคุณต้องการทำการ์ดอวยพร คุณต้องเลือกเทมเพลตที่มีขนาดโปสการ์ด
- นึกถึงรูปแบบเค้าโครงที่มีอยู่ ตัวอย่างเช่น หากคุณต้องการสร้างคอลลาจภาพถ่ายของคุณกับเพื่อนซี้ ให้เลือกเทมเพลตที่มีสีและการตกแต่งที่น่าสนใจหลากหลาย ในขณะเดียวกัน สำหรับภาพปะติดของคุณและสุนัขสัตว์เลี้ยงของคุณ ให้เลือกแม่แบบที่มีการออกแบบกระดูกสุนัขที่น่ารัก
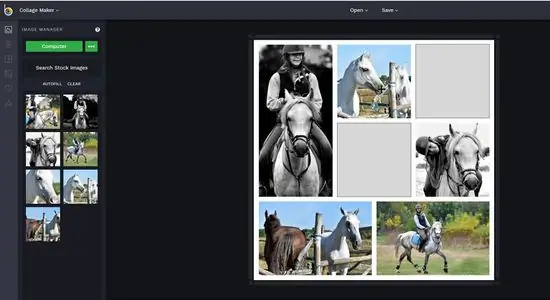
ขั้นตอนที่ 5. อัปโหลดหรือเพิ่มรูปภาพและจัดเรียงตำแหน่ง
หากคุณกำลังสร้างภาพตัดปะบนสมาร์ทโฟนหรือแท็บเล็ต ให้เลือกรูปภาพที่คุณต้องการเพิ่มจากแกลเลอรีของอุปกรณ์ หากคุณกำลังสร้างภาพตัดปะบนคอมพิวเตอร์ ให้ย้ายรูปภาพทั้งหมดที่คุณต้องการไปยังโฟลเดอร์พิเศษเพื่อรวมไว้ในที่เดียว หลังจากนั้น ให้อัปโหลดหรือเพิ่มลงในโปรแกรมสร้างภาพตัดปะ เลือกและย้ายรูปภาพในคอลลาจแล้วทดลองจัดเรียงหรือตำแหน่งของรูปภาพจนกว่าคุณจะพอใจกับรูปลักษณ์ของคอลลาจ
- เลือกรูปภาพที่ตรงกับธีมภาพตัดปะ ตัวอย่างเช่น คุณสามารถเลือกรูปภาพของเพื่อนหลายรูปเพื่อสร้างคอลลาจ "เพื่อนรัก" หรืออัปโหลดรูปภาพของสมาชิกในครอบครัวเป็นคอลลาจตามธีมครอบครัว
- ปรับขนาดรูปภาพและจัดตำแหน่งเพื่อให้รูปภาพบางรูปดูใหญ่ขึ้นและชัดเจนขึ้นหากคุณต้องการเน้นรูปภาพบางรูป ตัวอย่างเช่น คุณสามารถวางรูปภาพของคุณและคู่ของคุณจูบกันตรงกลางภาพตัดปะและล้อมรอบด้วยรูปถ่ายของคุณสองคนในวันหยุด หากคุณมีรูปภาพของหลานสาวกำลังเป่าเทียนบนเค้กวันเกิดของเธอ คุณสามารถเพิ่มพื้นที่สำหรับรูปภาพและเติมภาพตัดปะด้วยรูปภาพอื่นๆ จากงานเลี้ยงวันเกิดของเธอ
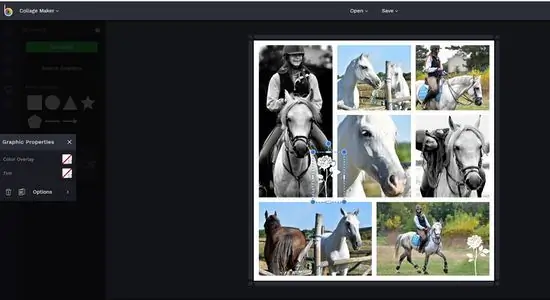
ขั้นตอนที่ 6 เพิ่มสติกเกอร์และองค์ประกอบกราฟิกเพื่อตกแต่งภาพตัดปะ
ตรวจสอบการเลือกสติกเกอร์ รูปภาพ และองค์ประกอบกราฟิกที่รวมอยู่ในโปรแกรม เลือกเนื้อหาที่คุณชอบและเข้ากับธีมภาพตัดปะโดยรวม วางของตกแต่งรอบๆ ภาพตัดปะเพื่อให้ดูน่าสนใจยิ่งขึ้น
- คุณอาจต้องเปลี่ยนไปใช้โหมดแก้ไขรูปภาพในโปรแกรมเพื่อเพิ่มองค์ประกอบกราฟิกและสติกเกอร์
- ตัวอย่างเช่น คุณสามารถเพิ่มสติกเกอร์รูปหัวใจให้กับรูปภาพของคุณและคนที่คุณรักได้
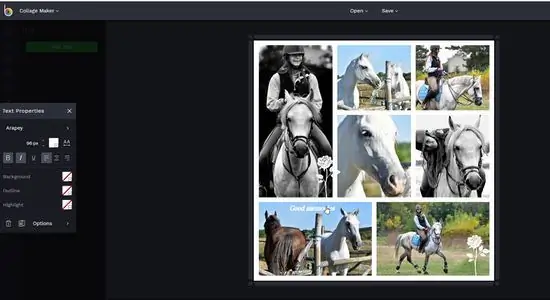
ขั้นตอนที่ 7 ใช้ข้อความเพื่อติดป้ายกำกับและเพิ่มคำ/วลี
สลับไปที่โหมดแก้ไขของโปรแกรมและเลือกตัวเลือกเพื่อเพิ่มข้อความ แท็กรูปภาพหากคุณต้องการจำวันที่หรือเพียงแค่เพิ่มข้อความหวาน คุณยังสามารถเพิ่มข้อความขนาดใหญ่เพื่อรำลึกถึงเหตุการณ์หรือเพิ่มธีมให้กับภาพตัดปะ
- ตัวอย่างเช่น คุณสามารถเพิ่มวลี “สุขสันต์วันเกิด!” หรือ “สุขสันต์วันเกิด!” สำหรับคอลลาจธีมวันเกิด หรือคำว่า “Congratulations!” หรือ “ยินดีด้วย!” สำหรับภาพตัดปะภาพจบการศึกษา
- คุณยังสามารถเพิ่มข้อความ เช่น "รักแท้" หรือ "ความทรงจำที่ไม่มีวันลืม" ได้อีกด้วย
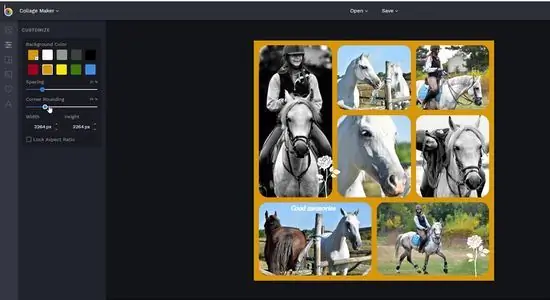
ขั้นตอนที่ 8 เพิ่มระยะขอบหรือเฟรมเพื่อเน้นภาพตัดปะ
เรียกดูตัวเลือกขอบและกรอบที่รวมอยู่ในโปรแกรมและเลือกตัวเลือกที่สามารถเพิ่มความสวยงามให้กับผลลัพธ์สุดท้ายได้ ใช้กรอบที่เข้ากับธีมสีหลักของภาพตัดปะหรือเลือกสิ่งที่ไม่ซ้ำใครเพื่อทำให้ภาพตัดปะดูน่าสนใจและสนุกสนาน
- เลือกสีที่เหมาะสมกับธีมภาพตัดปะโดยรวม ตัวอย่างเช่น คุณสามารถเลือกกรอบสีชมพูหรือสีน้ำเงินสำหรับคอลลาจภาพถ่ายเด็ก หรือหากมีองค์ประกอบสีแดงมากมายในรูปภาพ คุณสามารถเลือกกรอบสีแดงเพื่อทำให้รูปภาพสมบูรณ์
- บางโปรแกรมมีเฟรมที่สวยงามและซับซ้อนซึ่งทำงานได้ดีกับภาพปะติด
- คุณยังสามารถเลือกกรอบสีสันสดใสและเป็นประกายสำหรับคอลลาจภาพถ่ายของคุณและเพื่อนๆ หรือกรอบที่มีสติกเกอร์รูปลูกบอลสำหรับเป็นคอลลาจภาพถ่ายของเจ้าตัวน้อยของคุณขณะออกกำลังกาย
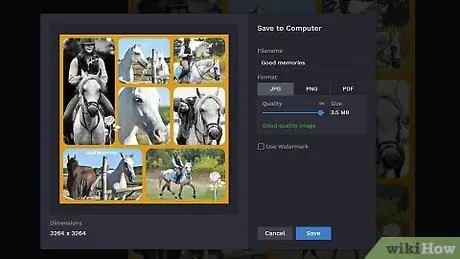
ขั้นตอนที่ 9 พิมพ์ภาพตัดปะบนภาพถ่ายหรือบันทึกและแชร์รูปภาพ
เมื่อคุณสร้างภาพตัดปะดิจิทัลเสร็จแล้ว ให้บันทึกรูปภาพลงในคอมพิวเตอร์ โทรศัพท์ หรือแท็บเล็ตของคุณ อัปโหลดและแชร์รูปภาพไปยังโซเชียลมีเดียเพื่อให้เพื่อนและครอบครัวดู คุณยังสามารถพิมพ์ลงบนกระดาษหรือส่งไฟล์ภาพตัดปะต้นฉบับไปยังบริการพิมพ์เพื่อให้ได้ภาพคุณภาพระดับมืออาชีพที่คุณสามารถใส่กรอบหรือแสดงในบ้านหรือที่ทำงานของคุณ
- บริการพิมพ์ภาพถ่าย เช่น Fujifilm Photo Studio หรือ Jonas Photo Studio มีแอพที่คุณสามารถใช้เพื่ออัปโหลดไฟล์ภาพตัดปะและพิมพ์ลงบนกระดาษภาพถ่าย
- บันทึกคอลลาจลงในคอมพิวเตอร์หรืออัลบั้มรูปภาพดิจิทัล เช่น Google Photos เพื่อให้คุณมีพร้อมเสมอ
วิธีที่ 2 จาก 2: การสร้างภาพปะติดจากภาพถ่ายที่พิมพ์
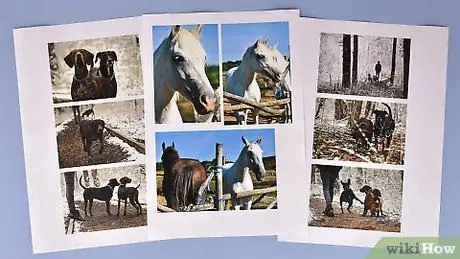
ขั้นตอนที่ 1 รวบรวมหรือพิมพ์ภาพถ่ายตามภาพตัดปะที่คุณต้องการสร้าง
เริ่มต้นด้วยการกำหนดวัตถุประสงค์ของภาพตัดปะ จากนั้นรวบรวมรูปภาพทั้งหมดที่คุณต้องการใช้ที่ตรงกับธีมหรือหัวข้อของภาพตัดปะ รวบรวมภาพถ่าย พิมพ์ หรือทำสำเนาภาพถ่ายต้นฉบับ เพื่อให้คุณสามารถใช้เป็นภาพปะติดโดยไม่ต้องกังวลว่าภาพเหล่านั้นจะเสียหาย
ตัวอย่างเช่น คุณสามารถสร้างภาพตัดปะของครอบครัวหรือเพื่อน คุณยังสามารถสร้างภาพตัดปะของสัตว์เลี้ยงหรือความทรงจำกับเพื่อน ๆ โดยการเลือกธีมที่สะท้อนภาพต่อกัน คุณสามารถเลือกได้ว่าจะใช้รูปภาพใด

ขั้นตอนที่ 2 ตัดภาพแล้วจัดเรียงบนกระดาษหนา
เตรียมกรรไกรและตัดภาพและใบหน้าออกจากภาพถ่าย วางชิ้นส่วนบนแผ่นกระดาษหนาหรือกระดาษแข็ง แล้วเล่นการจัดองค์ประกอบต่างๆ จนกว่าคุณจะพอใจกับเลย์เอาต์ของแต่ละองค์ประกอบของภาพตัดปะ
- คุณยังสามารถใช้ผ้าใบหนาหรือกระดานโปสเตอร์เป็นพื้นหลังได้
- หากคุณไม่ต้องการครอบตัดรูปภาพที่มีอยู่ คุณไม่จำเป็นต้องทำ คุณสามารถจัดเรียงภาพถ่ายบนกระดาษหนาเพื่อทำเป็นภาพปะติด

ขั้นตอนที่ 3 ใช้แท่งกาวติดรูปภาพหรือรูปถ่ายกับพื้นหลัง
เมื่อคุณพอใจกับการจัดเรียงองค์ประกอบแต่ละอย่างแล้ว ให้เตรียมกาว ติดที่ด้านหลังของภาพหรือภาพถ่าย แล้วติดภาพถ่ายลงบนกระดาษหนา/พื้นหลัง วางรูปภาพทั้งหมดทีละภาพตามตำแหน่งที่คุณต้องการ
- แท่งกาวจะไม่ทำให้เกิดคราบหรือรอยย่นของภาพเหมือนกาวเหลว นอกจากนี้ กาวแท่งยังแห้งเร็วขึ้นอีกด้วย
- คุณสามารถหาแท่งกาวได้ที่ร้านจำหน่ายงานฝีมือหรือซูเปอร์มาร์เก็ต คุณยังสามารถสั่งซื้อได้จากอินเทอร์เน็ต
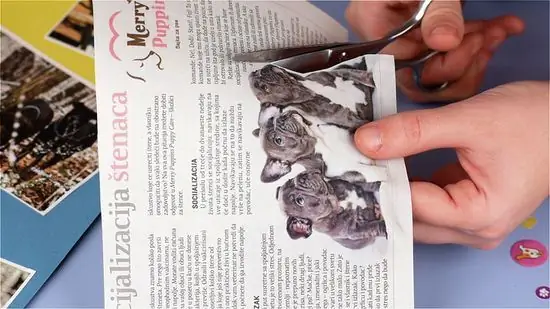
ขั้นตอนที่ 4. ตัดรูปภาพจากนิตยสารเพื่อใช้ตกแต่ง
รวบรวมหนังสือพิมพ์และนิตยสารเก่า หยิบกรรไกรของคุณและตัดภาพที่น่าสนใจและน่ารักออกเพื่อเพิ่มลงในภาพตัดปะ
คุณยังสามารถตัดรูปทรงต่างๆ ออกจากกระดาษหลากสีเพื่อใช้เป็นเครื่องประดับสำหรับคอลลาจของคุณได้
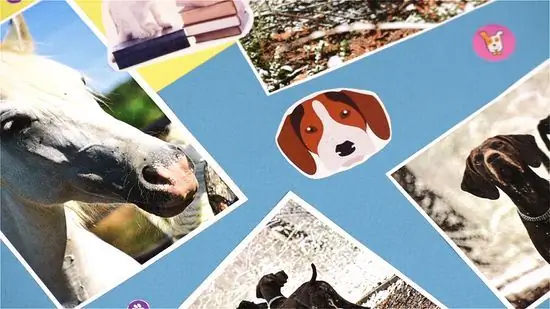
ขั้นตอนที่ 5. ติดชิ้นส่วนนิตยสารและของตกแต่งอื่นๆ ลงในภาพตัดปะเพื่อทำให้ภาพตัดปะดูมีชีวิตชีวา
การตกแต่งเช่นพิลึกนิตยสารสามารถทำให้ภาพตัดปะโดดเด่น ใช้แท่งกาวทากาวบนเครื่องประดับและติดเข้ากับภาพตัดปะ
- ใช้การตกแต่งที่ตรงกับธีมหรือโฟกัสของภาพตัดปะ ตัวอย่างเช่น คุณสามารถใช้ริบบิ้นหลายเส้นเพื่อสร้างภาพปะติดของลูกสาวของคุณ
- คุณยังสามารถใช้สติกเกอร์ที่มีแผ่นรองกาวเพื่อเพิ่มรูปภาพที่น่าสนใจให้กับภาพตัดปะ ตัวอย่างเช่น คุณสามารถติดสติกเกอร์รูปหัวใจหรือดาวเพื่อเติมช่องว่างในภาพตัดปะ






