Slack ช่วยให้ทีมผู้ดูแลระบบนำสมาชิกออกจากช่องที่ไม่ได้มีไว้สำหรับพวกเขาได้ง่ายขึ้น วิธีที่เร็วที่สุดวิธีหนึ่งในการลบออกคือพิมพ์ “/remove [ชื่อผู้ใช้]” ลงในช่องข้อความบนเว็บไซต์ Slack หรือแอป Slack เวอร์ชันมือถือ หากใช้คอมพิวเตอร์ คุณยังสามารถคลิกชื่อสมาชิกในรายชื่อสมาชิกแล้วคลิกตัวเลือก “ลบออกจาก #[ชื่อช่อง]” เพื่อลบออก
ขั้นตอน
วิธีที่ 1 จาก 2: การใช้แอป Slack เวอร์ชันคอมพิวเตอร์
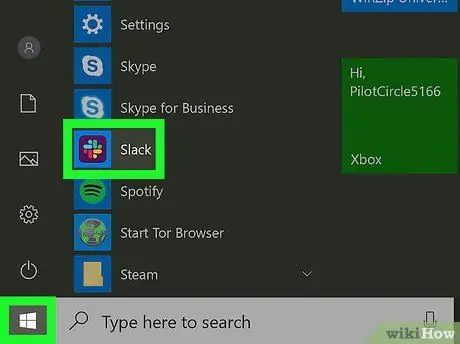
ขั้นตอนที่ 1. เปิด Slack
หากต้องการลบบุคคลออกจากช่อง Slack คุณต้องมีสิทธิ์เป็นผู้ดูแลระบบหรือเจ้าของ เปิดแอป Slack บนคอมพิวเตอร์ของคุณ (หรือคลิกปุ่ม "เข้าสู่ระบบ" บนเว็บไซต์ Slack.com เพื่อเริ่มต้น
- หากช่องเป็นสาธารณะ คนที่ลบไปแล้วจะยังเห็นข้อความและไฟล์ที่จัดเก็บไว้ในช่อง เขาสามารถกลับเข้าไปในคลองได้หากต้องการ
- หากช่องเป็นส่วนตัว บุคคลนั้นจะไม่เห็นไฟล์หรือข้อความที่จัดเก็บไว้ในช่อง เว้นแต่จะกลับเข้าสู่ช่องอีกครั้ง
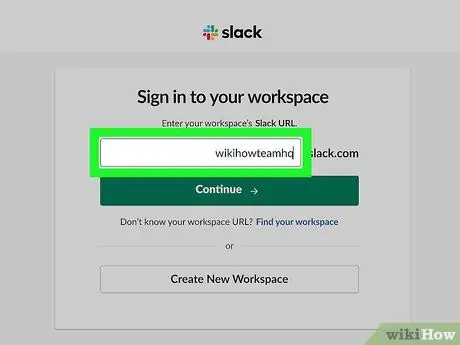
ขั้นตอนที่ 2. ล็อกอินเข้าสู่ทีม
หากคุณไม่ได้อยู่ในทีม ให้ป้อนชื่อทีม ที่อยู่อีเมล (อีเมลหรืออีเมล) และรหัสผ่านเมื่อได้รับพร้อมท์ หลังจากนั้น แชนเนลทีมเริ่มต้น โดยปกติ # general จะปรากฏบนหน้าจอ
โปรดทราบว่าคุณไม่สามารถลบสมาชิกในทีมออกจากแชนเนลทั่วไป # หรือแชนเนลทีมเริ่มต้นอื่นๆ
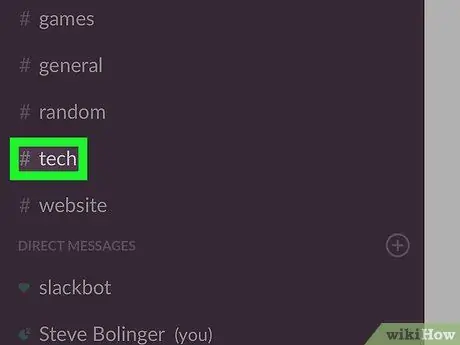
ขั้นตอนที่ 3 ลงชื่อเข้าใช้ช่อง
คลิกชื่อช่อง เช่น “#channel” ในคอลัมน์ด้านซ้ายเพื่อป้อน
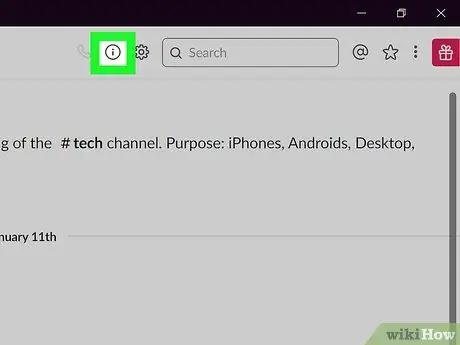
ขั้นตอนที่ 4 คลิกไอคอน "แสดงรายละเอียดช่อง"
เป็นวงกลมที่มีตัว "i" อยู่ด้านบนของหน้าจอ ทางด้านซ้ายของช่องค้นหา เมนูชื่อ “เกี่ยวกับ [# ชื่อช่อง]” จะปรากฏขึ้นที่ด้านขวาของหน้าจอ
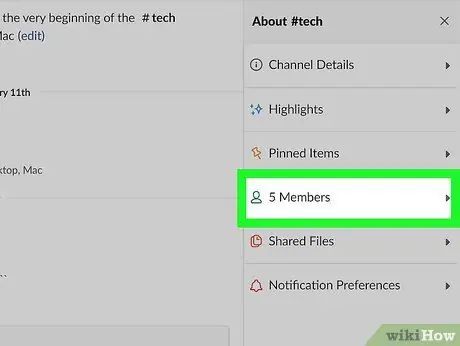
ขั้นที่ 5. คลิกตัวเลือก “สมาชิก” ในเมนู “เกี่ยวกับ # [ชื่อช่อง]”
หลังจากนั้นคุณจะเห็นรายชื่อสมาชิกที่เป็นสมาชิกของช่อง
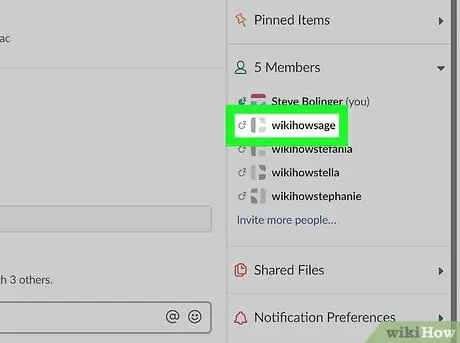
ขั้นตอนที่ 6 คลิกสมาชิกที่คุณต้องการลบ
หลังจากนั้นเมนูเล็ก ๆ จะปรากฏขึ้นบนหน้าจอ
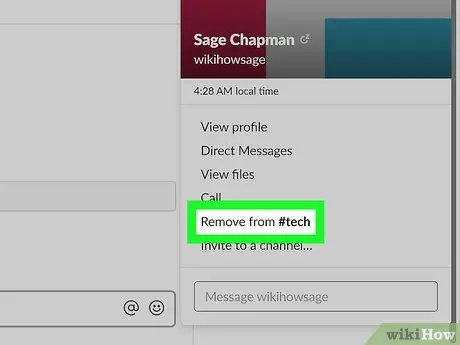
ขั้นที่ 7. คลิกลิงค์ “Remove from # [channel name]”
หลังจากนั้น หน้าต่างยืนยันจะปรากฏขึ้นบนหน้าจอ
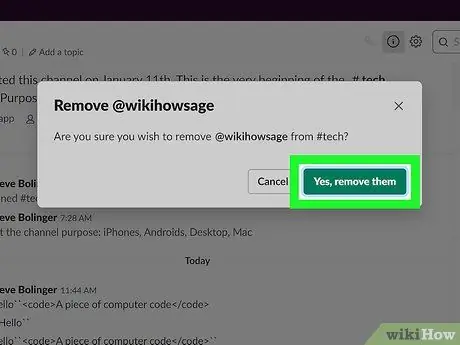
ขั้นตอนที่ 8 คลิกตัวเลือก “ใช่ ลบออก” เพื่อบันทึกการเปลี่ยนแปลง
Slackbot จะส่งข้อความถึงสมาชิกในทีมเพื่อแจ้งให้ทราบว่าเขาถูกลบออกจากช่องแล้ว
วิธีที่ 2 จาก 2: การใช้ Slack Mobile App
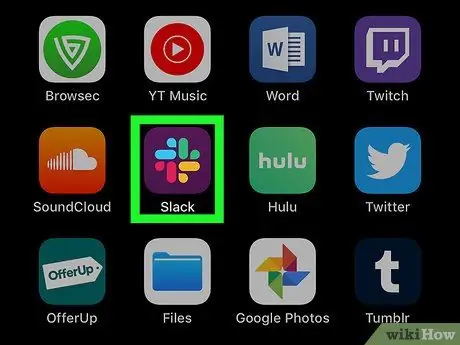
ขั้นตอนที่ 1. เปิดแอป Slack
หากคุณมีสิทธิ์ระดับผู้ดูแลระบบหรือเจ้าของใน Slack คุณสามารถลบสมาชิกในทีมออกจากช่อง Slack ได้โดยใช้คำสั่งข้อความธรรมดา แตะที่ "Slack" ที่บันทึกไว้ในหน้าจอหลักหรือโฟลเดอร์แอปเพื่อเริ่มต้น
- สมาชิกในทีมที่ถูกยกเว้นสามารถเข้าร่วมช่องใหม่ได้ทุกเมื่อที่ต้องการตราบเท่าที่ช่องเป็นสาธารณะ เขายังสามารถดูข้อความและไฟล์ที่จัดเก็บไว้ในช่อง
- หากช่องนั้นเป็นช่องส่วนตัว สมาชิกที่ถูกไล่ออกจะไม่สามารถดูไฟล์หรือข้อความใดๆ ที่จัดเก็บไว้ในช่องนั้นได้ เว้นแต่ว่ามีคนเข้ามาในช่องอีกครั้ง
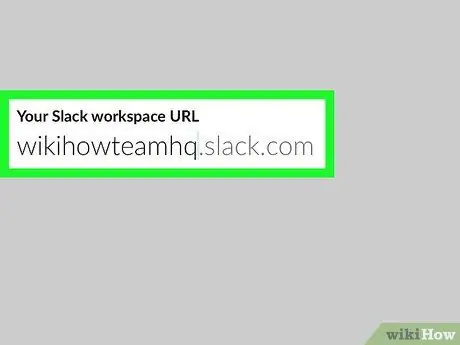
ขั้นตอนที่ 2. ลงชื่อเข้าใช้ทีม
หากคุณไม่ได้เข้าสู่ระบบทีม ให้ป้อนชื่อทีม ที่อยู่อีเมล และรหัสผ่านเพื่อเข้าถึงแชนเนลทีมเริ่มต้น (โดยปกติคือ # ทั่วไป)
โปรดทราบว่าคุณไม่สามารถลบสมาชิกในทีมออกจาก # ทั่วไป หรือแชนเนลทีมเริ่มต้นอื่นๆ
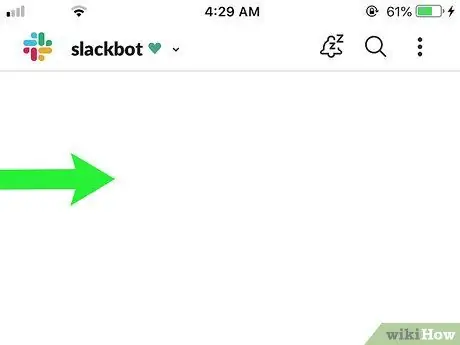
ขั้นตอนที่ 3 เปิดเมนูทีม
ปัดจากซ้ายไปขวาเพื่อดูเมนูทีม
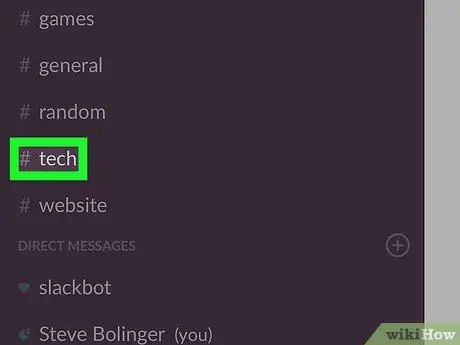
ขั้นตอนที่ 4 แตะชื่อช่องที่คุณต้องการเปิด
หลังจากนั้นช่องจะเปิดขึ้นและชื่อช่อง เช่น “# ช่อง” จะปรากฏขึ้นที่ด้านบนของหน้าจอ
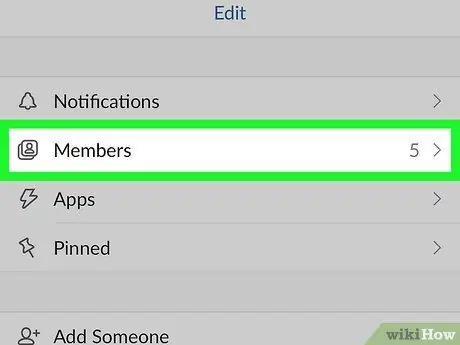
ขั้นตอนที่ 5. ค้นหาชื่อสมาชิกในทีม
ในแอปมือถือ Slack คุณต้องใช้ข้อความแจ้งเพื่อแยกชื่อสมาชิกในทีมออก ทำตามขั้นตอนเหล่านี้เพื่อค้นหาชื่อสมาชิกในทีม:
- แตะชื่อช่อง หน้าจอรายละเอียดช่องจะปรากฏขึ้นบนหน้าจอ
- แตะตัวเลือก "รายชื่อสมาชิก" ชื่อผู้ใช้ที่แสดงในรายการนี้จัดเรียงตามตัวอักษร เลื่อนลงมาที่หน้าจอจนกว่าคุณจะพบสมาชิกในทีมที่คุณต้องการลบ เมื่อพบแล้ว ให้จดชื่อไว้
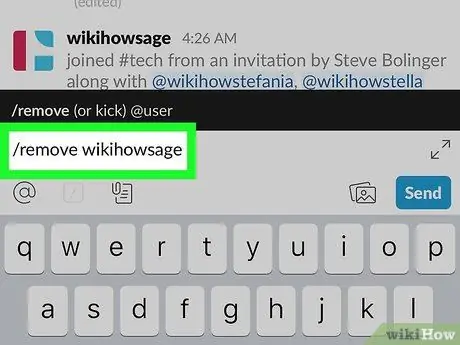
ขั้นตอนที่ 6. พิมพ์
/remove [ชื่อสมาชิกในทีม]
ลงในช่องข้อความ
แทนที่ "[ชื่อสมาชิกทีม]" ด้วยชื่อของสมาชิกในทีมที่คุณต้องการยกเว้น
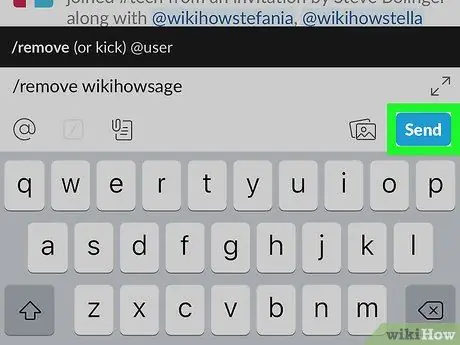
ขั้นตอนที่ 7 แตะที่ไอคอนเครื่องบินกระดาษเพื่อยืนยัน
หลังจากนั้นสมาชิกในทีมจะถูกลบออกจากช่อง
-
หากต้องการลบสมาชิกในทีม คุณยังสามารถพิมพ์ “
/remove [ชื่อสมาชิกในทีม]
- ลงในช่องข้อความแล้วกดปุ่ม Enter
เคล็ดลับ
- หากต้องการเปลี่ยนการตั้งค่าทีมต่างๆ รวมถึงการระบุว่าสมาชิกคนใดสามารถส่งข้อความในช่อง #general ได้ ให้เข้าสู่ระบบทีมที่เว็บไซต์ Slack.com แล้วคลิกตัวเลือก "การตั้งค่าและการอนุญาต"
- คุณสามารถใช้คำสั่ง “/leave” เพื่อออกจากช่องได้ทุกเมื่อที่ต้องการ






