คุณสามารถเข้าร่วมช่องบน Slack ได้โดยไปที่การตั้งค่าช่องและเลือกช่องเริ่มต้นที่มีอยู่ หากคุณเป็นผู้ดูแลระบบของทีม คุณยังสามารถแก้ไขแชนเนลที่มีให้สมาชิกในทีมติดตามได้
ขั้นตอน
วิธีที่ 1 จาก 2: การเข้าร่วม Channel
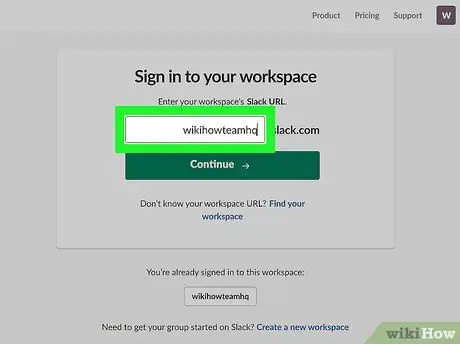
ขั้นตอนที่ 1 เปิดเบราว์เซอร์และลงชื่อเข้าใช้บัญชี Slack ของคุณ
คุณต้องป้อนชื่อทีมเพื่อเข้าสู่บัญชีของคุณ
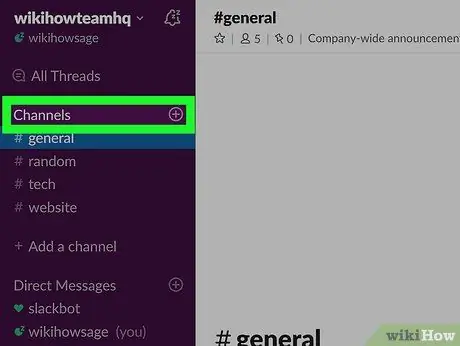
ขั้นตอนที่ 2 คลิกตัวเลือก "ช่อง" ที่ด้านซ้ายของหน้าจอ
เมนูเรียกดูช่องจะเปิดขึ้น ตัวเลือก "ช่อง" อยู่ใต้กลุ่มชื่อทีม คุณยังสามารถใช้แป้นพิมพ์ลัดเพื่อเปิดเมนูการเรียกดู:
- Control + Shift แล้วกดปุ่ม L (PC)
- Command + Shift แล้วกดปุ่ม L (Mac)
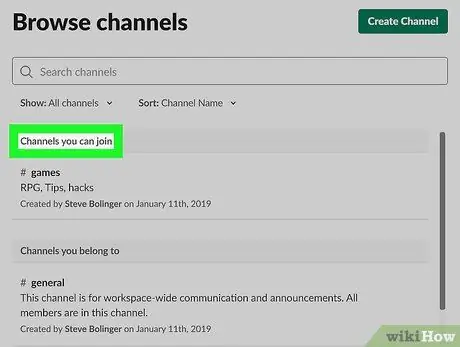
ขั้นตอนที่ 3 ตรวจสอบตัวเลือกช่องที่มีอยู่
ใต้หัวข้อ "ช่องที่คุณเข้าร่วมได้" คุณจะเห็นชุดชื่อช่องที่ทีมเป็นเจ้าของ
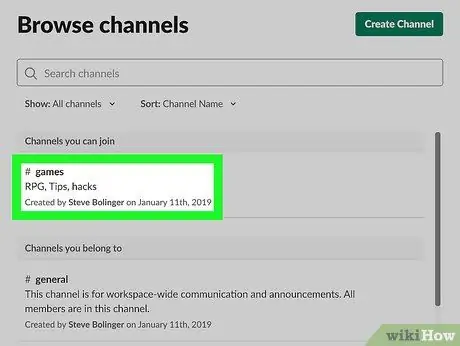
ขั้นตอนที่ 4. คลิกช่องที่คุณต้องการติดตาม
ดูตัวอย่างเนื้อหาช่องที่แสดงเพื่อให้คุณสามารถตัดสินใจขั้นสุดท้ายก่อนตัดสินใจเข้าร่วมช่อง
หากคุณมีหลายช่องให้เลือกดู ให้คลิกแถบ " จัดเรียงตาม " ที่ด้านขวาของแถบ " ค้นหาช่อง " ที่ด้านบนของหน้าจอ จากนั้นเลือกตัวกรองที่ต้องการ (เช่น " วันที่สร้าง " สำหรับตัวกรองวันที่สร้าง)
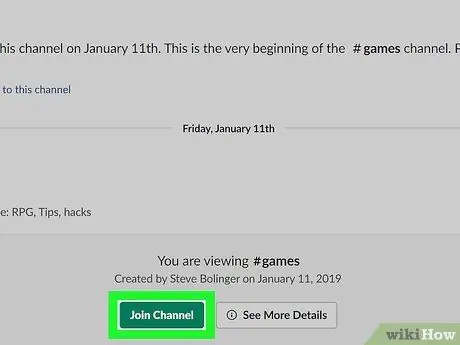
ขั้นตอนที่ 5. คลิก "เข้าร่วมช่อง" ที่ด้านล่างของหน้าจอเพื่อเข้าร่วมช่อง
คุณยังสามารถแตะปุ่มย้อนกลับเพื่อเข้าร่วม
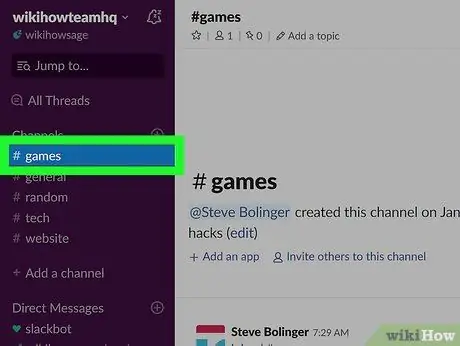
ขั้นตอนที่ 6. สนุกกับช่องใหม่ของคุณ
หากคุณรู้สึกว่าไม่ควรเข้าร่วมช่อง คุณสามารถออกจากช่องได้ทุกเมื่อโดยคลิกไอคอนรูปเฟืองที่ด้านบนของหน้าจอและเลือก " ออกจาก # [ชื่อช่อง]"
วิธีที่ 2 จาก 2: การตั้งค่าช่องหลักของทีม
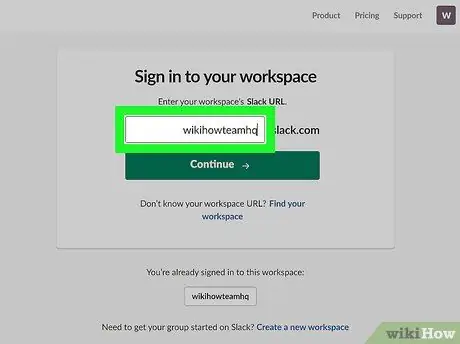
ขั้นตอนที่ 1 เปิดเบราว์เซอร์และลงชื่อเข้าใช้บัญชี Slack ของคุณ
หากคุณเป็นผู้ดูแลทีม คุณสามารถแก้ไขการตั้งค่าทีมเพื่อเลือกแชนเนลที่แสดงรายการตามค่าเริ่มต้นสำหรับสมาชิกที่เข้าร่วมทีม คุณต้องป้อนชื่อทีมเพื่อเข้าสู่บัญชี Slack ของคุณ
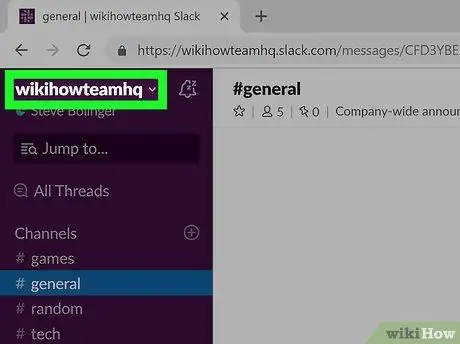
ขั้นตอนที่ 2. คลิกชื่อทีม
ชื่อนี้จะปรากฏที่มุมซ้ายบนของหน้าจอ เมื่อคลิกแล้ว เมนูแบบเลื่อนลงจะปรากฏขึ้น
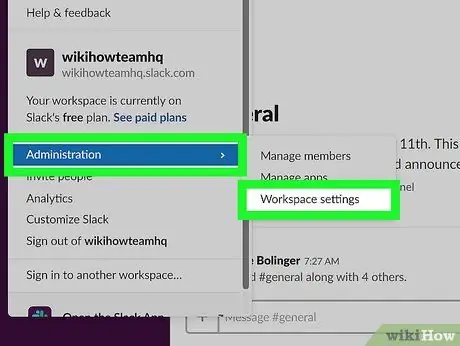
ขั้นตอนที่ 3 คลิกตัวเลือก "การตั้งค่าทีม"
เมนูการตั้งค่าทีมจะเปิดขึ้น และในเมนูนี้ คุณสามารถแก้ไขการตั้งค่าช่องหลักได้
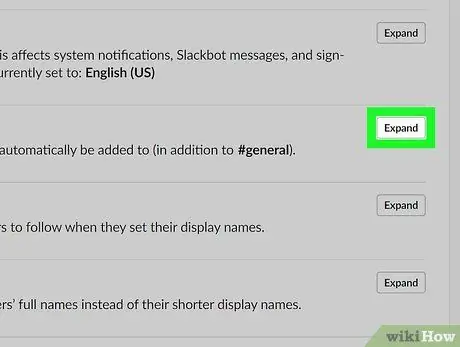
ขั้นตอนที่ 4 คลิก " ขยาย " ในส่วน " ช่องทางเริ่มต้น"
ด้วยตัวเลือกนี้ คุณสามารถแก้ไขการตั้งค่าช่องหลักได้
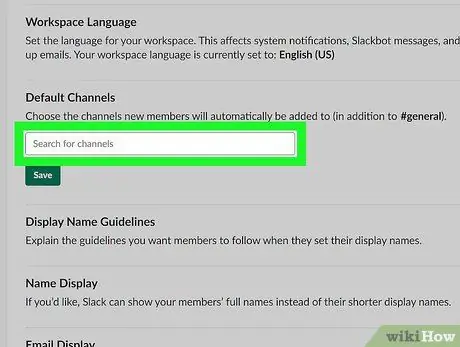
ขั้นตอนที่ 5. คลิกคอลัมน์ "ค้นหาช่อง"
เมนูแบบเลื่อนลงพร้อมช่องที่มีอยู่ทั้งหมดจะปรากฏขึ้น
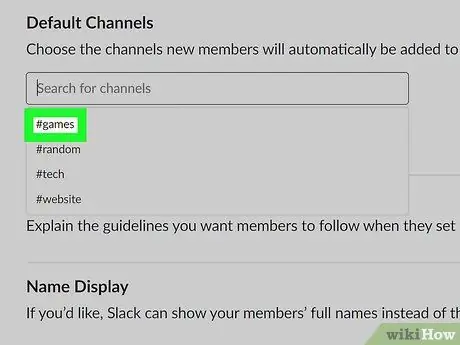
ขั้นตอนที่ 6 คลิกช่องใด ๆ ที่คุณต้องการตั้งเป็นช่องหลัก
ช่องทางหลักจะถูกเพิ่มลงในรายชื่อสมาชิกใหม่ในทีมเมื่อผู้ใช้ลงทะเบียนเป็นสมาชิกในทีม
ช่อง " #general " เป็นช่องเดียวที่ยังคงแสดงเป็นช่องหลัก ซึ่งหมายความว่าสมาชิกในทีมทั้งหมดจะถูกเพิ่มลงในช่อง " #general " โดยอัตโนมัติ
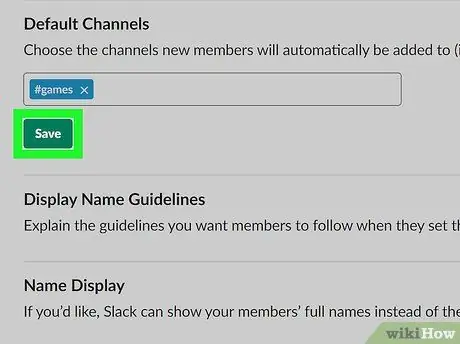
ขั้นตอนที่ 7 คลิก "บันทึก" เมื่อเสร็จสิ้น
การเปลี่ยนแปลงจะถูกบันทึก อัพเดทช่องหลักแล้ว!






