บทความวิกิฮาวนี้จะแนะนำวิธีการเปิดและดูเนื้อหาของไฟล์ PPT (งานนำเสนอ PowerPoint) บนคอมพิวเตอร์ Windows และ MacOS PPT เป็นรูปแบบดั้งเดิมสำหรับ Microsoft PowerPoint เวอร์ชันเก่า และได้รับการสนับสนุนโดยโปรแกรมทุกเวอร์ชัน ถ้าคุณไม่มี PowerPoint บนคอมพิวเตอร์ คุณสามารถเปิดไฟล์ผ่าน Google สไลด์หรือ PowerPoint Online (PowerPoint เวอร์ชันฟรีพร้อมใช้งานบนเว็บ)
ขั้นตอน
วิธีที่ 1 จาก 3: การใช้ PowerPoint
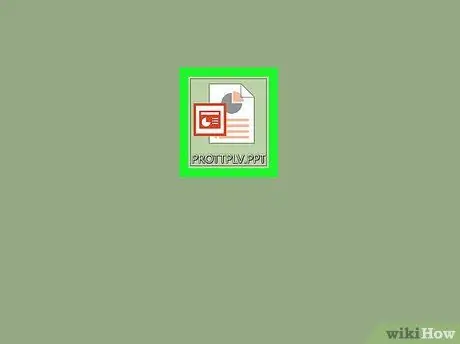
ขั้นตอนที่ 1 ค้นหาไฟล์ PPT ที่คุณต้องการเปิดบนคอมพิวเตอร์ของคุณ
เปิดโฟลเดอร์ที่มีไฟล์การนำเสนอและค้นหาไฟล์ PPT
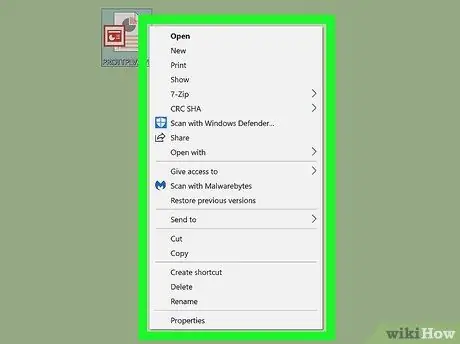
ขั้นตอนที่ 2 คลิกขวาที่ไฟล์ PPT
ตัวเลือกสำหรับไฟล์จะปรากฏในเมนูแบบเลื่อนลง
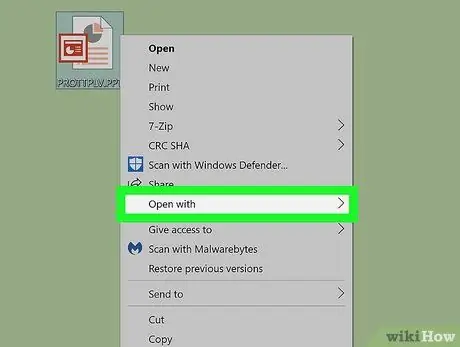
ขั้นตอนที่ 3 วางเมาส์เหนือตัวเลือก Open with ในเมนู
เมนูย่อยพร้อมรายการโปรแกรมที่คุณสามารถเลือกเปิดไฟล์ PPT ได้จะเปิดขึ้น
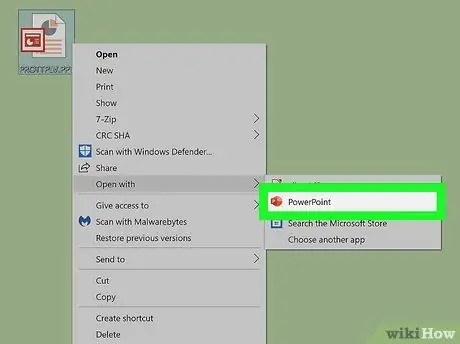
ขั้นตอนที่ 4 เลือก Microsoft PowerPoint บนเมนู "เปิดด้วย"
ไฟล์ PPT จะเปิดขึ้นใน PowerPoint คุณสามารถตรวจทานและแก้ไขงานนำเสนอได้ในภายหลัง
- หากคอมพิวเตอร์ของคุณยังไม่ได้ติดตั้ง PowerPoint โปรดอ่านบทความนี้เพื่อดูคำแนะนำโดยละเอียดเกี่ยวกับวิธีการดาวน์โหลดโปรแกรม
- หรือคุณสามารถดาวน์โหลดและใช้ Apache OpenOffice (https://www.openoffice.org/download) หรือ Apple Numbers (https://itunes.apple.com/tr/app/numbers/id409203825)
- หากต้องการเปิดไฟล์ด้วยโปรแกรมอื่น เพียงเลือกโปรแกรมที่คุณต้องการใช้ในเมนู " เปิดด้วย"
วิธีที่ 2 จาก 3: การใช้ Google สไลด์
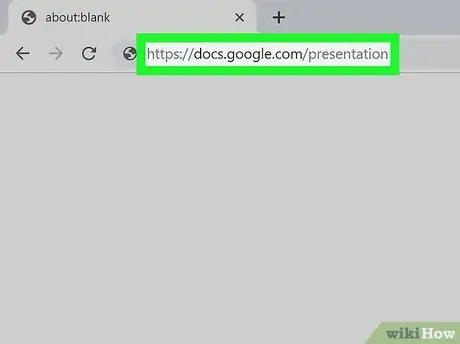
ขั้นตอนที่ 1 เปิดเว็บไซต์ Google สไลด์ในเว็บเบราว์เซอร์
พิมพ์ https://docs.google.com/presentation ในแถบที่อยู่ของเบราว์เซอร์ แล้วกด Enter หรือ Return
หากได้รับแจ้ง ให้ลงชื่อเข้าใช้บัญชี Google ของคุณ
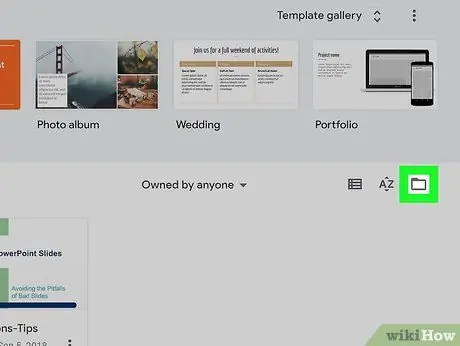
ขั้นตอนที่ 2 คลิกไอคอนโฟลเดอร์ที่มุมบนขวาของส่วน "การนำเสนอล่าสุด"
หน้าต่างป๊อปอัปใหม่จะเปิดขึ้น และคุณสามารถเลือกไฟล์การนำเสนอที่คุณต้องการเปิดใน Google เอกสาร
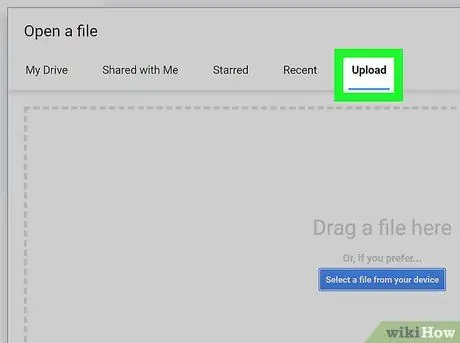
ขั้นตอนที่ 3 คลิกแท็บอัปโหลด
คุณจะพบปุ่มนี้ที่ด้านบนของหน้าต่างป๊อปอัป "เปิดไฟล์" ด้วยวิธีนี้ คุณสามารถเลือก อัปโหลด และเปิดไฟล์การนำเสนอจากคอมพิวเตอร์ของคุณได้
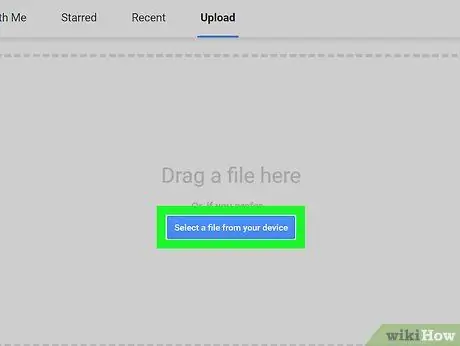
ขั้นตอนที่ 4 คลิกเลือกไฟล์จากอุปกรณ์ของคุณ
ที่เป็นปุ่มสีฟ้ากลางหน้า “Upload” หน้าต่างการนำทางไฟล์จะเปิดขึ้น และคุณสามารถเลือกไฟล์ PPT ที่ต้องการได้
หรือคุณสามารถลากและวางไฟล์ PPT ลงบนหน้า
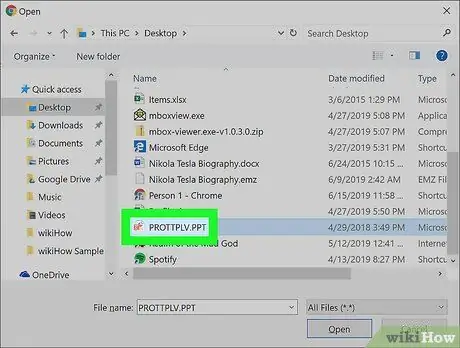
ขั้นตอนที่ 5. เลือกไฟล์ PPT
ค้นหาและคลิกไฟล์ PPT การนำเสนอในหน้าต่างการนำทางไฟล์
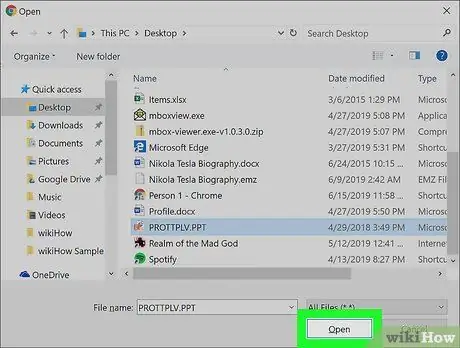
ขั้นตอนที่ 6 คลิก เปิด ในหน้าต่างป๊อปอัป
ไฟล์ PPT จะถูกอัปโหลดและเปิดใน Google สไลด์
วิธีที่ 3 จาก 3: การใช้ PowerPoint Online
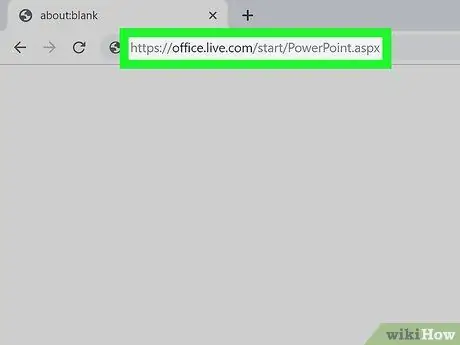
ขั้นตอนที่ 1 เปิดเว็บไซต์ PowerPoint Online ผ่านอินเทอร์เน็ตเบราว์เซอร์
พิมพ์ https://office.live.com/start/PowerPoint.aspx ลงในแถบที่อยู่ของเบราว์เซอร์ จากนั้นกด Enter หรือ Return
หากได้รับแจ้ง ให้ลงชื่อเข้าใช้บัญชี Microsoft ของคุณ
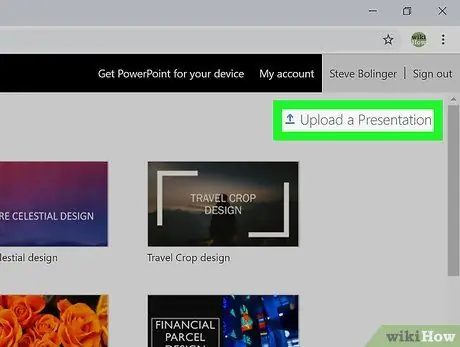
ขั้นตอนที่ 2 คลิกปุ่มอัปโหลดการนำเสนอ
ปุ่มนี้จะปรากฏถัดจากไอคอนลูกศรชี้ขึ้น ที่มุมขวาบน หน้าต่างการนำทางไฟล์จะเปิดขึ้น
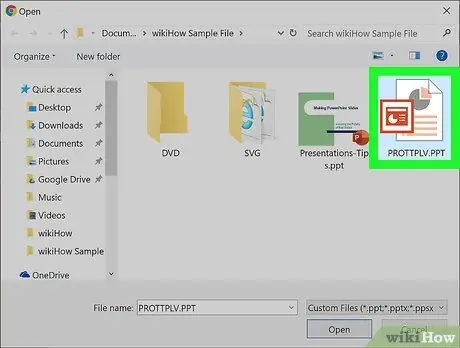
ขั้นตอนที่ 3 เลือกไฟล์ PPT การนำเสนอ
ใช้หน้าต่างการนำทางไฟล์เพื่อค้นหาไฟล์ PPT และคลิกชื่อไฟล์หลังจากนั้น
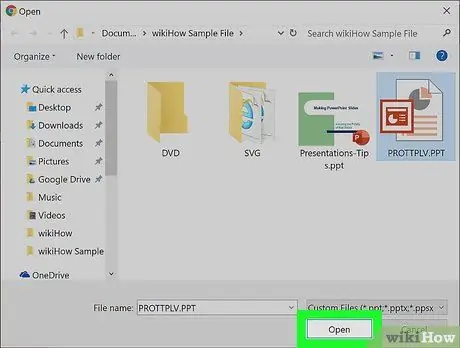
ขั้นตอนที่ 4 คลิกปุ่มเปิด
ไฟล์ PPT จะถูกอัปโหลดไปยังบัญชี PowerPoint Online ของคุณและเปิดงานนำเสนอในเบราว์เซอร์






